Tutorial para instalar WordPress en tu servidor y dominio paso a paso y desde cero
Instalar WordPress en un hosting para hacer una página web en el dominio que hayas comprado no es difícil, pero requiere completar unos pocos pasos para que todo funcione correctamente.
En este tutorial te voy a detallar cada uno de los pasos para que realmente consigas instalar WordPress en tu servidor, y además te voy a enseñar a hacerlo de dos modos, uno sencillo y otro avanzado. Tú eliges.
Además, en el Curso de WordPress de Aula CM te enseñamos a instalar WordPress para que aprendas a ha hacer una página web.
Con este tutorial aprenderás:
- Cómo instalar WordPress en tu hosting para hacer una página web
- Cómo traer un dominio que tengas en otro servidor y añadirlo al hosting para que puedas usarlo con tu nueva página web
- Cómo instalar WordPress para hacer varias páginas web en un mismo hosting con diferentes dominios
- Cómo elegir el mejor hosting WordPress para alojar tus páginas web
- Instalar WordPress en local por si quieres diseñar tu página web antes de comprar tu hosting y dominio
Comenzamos.
1. Instalar WordPress en hosting de manera sencilla. Modo automático.
Entra al panel de gestión de tu hosting. Accede al panel de control de tu servidor y comprueba si tu hosting ofrece algún modo automático de instalación o instalación a 1 click. Casi todos los hosting premium ofrecen este servicio para que puedas instalar WordPress en un minuto sin necesidad de complicarte la vida.
La ventaja, su sencillez y rapidez. El inconveniente, que no controlas el proceso hasta el último detalle y, además, no lo disfrutas tanto 😉
* En un hosting de excelente calidad como Raiola Networks puedes instalar WordPress fácil ya que disponen de instalación automática, con lo cual en menos de 5 minutos ya puedes crear tu página web.
Si tienes otro hosting, busca bien o pregunta si ofrecen este servicio automático de instalación de WordPress.
Durante la instalación rápida, te preguntarán la ruta en la que quieres instalar WordPress, así como el nombre de usuario y la contraseña para el login en tu WordPress. Además, podrás elegir un título para el sitio web y establecer actualizaciones automáticas para WordPress.
Una vez configurado, ya puedes acceder a tu web poniendo en el navegador lo siguiente: http://www.tudominio.com/wp-login
Nota: A lo largo de este tutorial las capturas de pantalla que verás serán de cPanel, uno de los estándares de gestión para hostings más extendidos y profesionales. Si tienes otro panel no te preocupes, simplemente busca dónde hacerlo porque casi todos los hostings ofrecen las mismas funcionalidades.
2. Instalar WordPress en hosting de manera avanzada. Modo manual.
Si tu hosting no ofrece instalación automática a un click, o prefieres hacerlo de manera manual para controlar todo el proceso, sigue los pasos que te voy a detallar a continuación. La ventaja de este método es que puedes configurar toda la instalación al dedillo, elegir el nombre y contraseña que quieras para la base de datos, etc.
Además, aprendes a gestionar tu hosting en profundidad, le pierdes el miedo y coges soltura para realizar acciones más avanzadas en el futuro como por ejemplo migrar tu web de un hosting a otro. El inconveniente, que es un poco más laborioso, pero mi objetivo con este tutorial es ponértelo fácil y explicártelo paso a paso para que realmente lo consigas 😉
2.1. Descarga WordPress.org
Ve a la web de WordPress.org y descarga el paquete de archivos para la instalación de WordPress. Como ya debes saber, WordPress es un software gratuito. Una vez te descargas el archivo .zip de WordPress, descomprímelo y entra en la carpeta WordPress.
Una vez dentro, selecciona todos los archivos de instalación y comprímelos en un único archivo .zip. Esto lo hacemos así porque cuando después vayamos a subirlos y descomprimirlos en el servidor necesitamos que los archivos estén directamente volcados en la carpeta principal del dominio, en lugar de estar dentro de una carpeta llamada WordPress, que es la que viene por defecto.
2.2. Entra al panel de gestión de tu hosting
Al igual que en el modo anterior, entra al panel de control de tu hosting. Como ya te he comentado, yo voy a hacerlo con cPanel de Webempresa.
2.3. Ve a Administrador de archivos
El Administrador de Archivos es el lugar donde puedes ver y modificar los archivos que hay en tu hosting. En otros hostings esta zona se llama File Manager y cosas así. Esto también podrías hacerlo mediante un cliente FTP tipo Filezilla.
2.4. Decide dónde vas a instalar WordPress
En un hosting premium puedes tener varias webs alojadas, cada una con su propio dominio. Normalmente, cada web diferente tiene su propia carpeta en el servidor, dentro de la cual deberás instalar WordPress, es decir, una instalación de WordPress independiente para cada una de las webs que tengas en el hosting.
2.4.1. Si sólo tienes un dominio comprado y quieres instalar WordPress en él, simplemente ve a tu carpeta public_html o carpeta raíz. En algunos servidores esta carpeta principal puede tener otros nombres, pero es fácil de encontrar. Es la carpeta principal o raíz, de modo que lo que instales en ella se verá en tu dominio principal.
En public_html dale a Cargar y sube el archivo .zip que has comprimido anteriormente y que contiene todos los archivos de WordPress. Una vez lo hayas cargado, selecciónalo y dale a Extraer.
Si todo va bien, tendrás los 20 archivos de instalación de WordPress directamente volcados sobre public_html como se ve en la imagen.
2.4.2. Si tienes varios dominios comprados y vas a instalar WordPress en cada uno de ellos para tener varias webs diferentes alojadas en un mismo hosting, primero debes añadir cada dominio como Dominio Adicional. Para ello, ve a cPanel de nuevo y entra en la sección Dominios > Dominios Adicionales.
Aquí debes añadir tu nombre de dominio para la nueva web que vas a hacer en el hosting aparte de la que tienes en el directorio principal. Observa que, al añadir el dominio, automáticamente el hosting te crea una carpeta en public_html que será la raíz principal de tu nueva web.
En esta carpeta public_html/tudominio.com tendrás que hacer una instalación específica para esta web, subiendo los archivos de WordPress al igual que hemos hecho anteriormente.
En este caso, debes subir los archivos de WordPress dentro de esta carpeta public_html/tudominio.com porque estás instalando una web diferente a la que tienes en tu directorio principal public_html. Este proceso deberás hacerlo con cada uno de los dominios que tengas comprados.
Si vas de nuevo a Administrador de Archivos verás que efectivamente ya se ha creado la nueva carpeta en la que instalar WordPress para ese dominio concreto.
2.4.3. Si tienes un dominio comprado en otro hosting y quieres usarlo con la instalación de WordPress que vas a hacer en tu nuevo hosting, tienes dos opciones:
– Hacer un apuntado de DNS. En el panel de control del servidor donde tengas comprado el dominio, accede a la zona donde puedes gestionar las DNS de este dominio. Para ello, busca una sección llamada DNS o Name Servers. En este apartado debes cambiar las DNS actuales del dominio por las DNS del nuevo hosting al que quieres apuntar este dominio.
Las DNS son por lo general dos direcciones que te proporciona el hosting. Si no las encuentras, contacta con ellos para que te las envíen, esto es aqlgo que permiten todos los hostings.
El tiempo necesario para que tu dominio apunte al nuevo hosting no suele exceder de 24-48 horas. Una vez lo tengas ya apuntado correctamente, podrás trabajar en tu web instalada en el nuevo hosting y esta web tendrá asignado el dominio que tienes en el otro servidor.
– Solicitar una transferencia de dominio. Para traerte el dominio del hosting anterior al hosting nuevo y tenerlo legalmente dentro de este nuevo hosting, debes solicitar en el hosting anterior un código de autorización EPP o Auth Code. A continuación, vas al hosting nuevo y solicita una transferencia de dominio.
En este proceso te pedirán que introduzcas el código para validar que efectivamente eres tú el que estás solicitando de manera legítima la transferencia. Al tratarse de una nueva alta de dominio en el nuevo hosting, normalmente te cobrarán la cuota de dominio como cualquier otro.
El proceso de transferencia suele tardar un poco más ya que se trata de una gestión más compleja que el apuntado DNS.
En ambos casos, una vez tengas el dominio disponible en tu nuevo hosting, debes realizar el paso 2.4.2 para que el hosting asigne una carpeta concreta en la que instalar WordPress y construir una página web en el dominio.
2.4.4. Si aún no tienes un dominio comprado en ningún hosting, pide a tu hosting una dirección temporal en la que puedas trabajar tu web. Los hostings premium te dan una dirección provisional por defecto, pero en algunos otros hostings debes solicitarlo expresamente.
Luego, cuando termines tu web y compres un dominio o lo traigas desde otro hosting, es sencillo cambiar el dominio a esta web para pasar del dominio provisional al dominio definitivo.
Para hacerlo, entra en el panel de admnistración de tu web WordPress y en Ajustes > Generales, introduce el nombre de dominio en Dirección de WordPress (URL) y en Dirección del sitio (URL). Ojo, antes de hacerlo asegúrate de que el dominio que te has traído desde otro servidor ya está disponible en el nuevo hosting.
2.5. Crea una base de datos
WordPress, al igual que cualquier plataforma de gestión de contenidos o CMS, necesita una base de datos donde guardar los contenidos de la web, configuraciones, datos de acceso, etc. Para hacerlo, en tu panel de gestión del hosting o cPanel, ve a MySQL Bases de Datos.
A continuación, elige un nombre para la base de datos y dale a Crear una base de datos. Importante: Por seguridad, es conveniente elegir un nombre paras la base de datos que sea una sucesión de cifras y letras aleatorias.
2.6. Crea un usuario para la base de datos
Para que la base de datos funcione correctamente, debes crear un usuario de base de datos con todos los privilegios y asignarlo a esta base de datos. Al igual que en el caso anterior, elige un nombre de usuario difícil de descifrar y ponle una contraseña. Dale a Crear Usuario.
2.7. Añade el usuario a la base de datos
Selecciona la base de datos y el usuario creados para esta instalación de WordPress y dale a Añadir.
2.8. Dale al usuario todos los privilegios
Esto va a servir para que puedas realizar todas las acciones necesarias en tu web como usuario administrador.
Importante: Este NO es el usuario de acceso a tu web WordPress. Este es el usuario de la base de datos.
2.9. Lanza el asistente de instalación
Para terminar el proceso de instalación de WordPress, necesitas acceder al asistente de instalación, que te guiará hasta el final. Para ello, abre una nueva pestaña del navegador y escribe la dirección URL de tu instalación WordPress. Esta URL es la ruta de la carpeta donde has subido los archivos de WordPress anteriormente.
Si los has subido a public_html directamente, es decir, a la raíz del servidor, simplemente teclea tu nombre de dominio y dale a Enter.
Si has subido los archivos de WordPress a otra carpeta, siempre que esa carpeta esté asignada a un dominio en Dominios > Añadir Dominios, bastará con que teclees en tu navegador el nombre de ese dominio y se lanzará el asistente de instalación.
Importante: Si estás trabajando en una instalación que aún no tiene un dominio asignado o la transferencia o apuntado DNS está en proceso y no se ha completado aún, escribe en el navegador la URL temporal que te haya dado tu hosting.
2.10. Rellena los datos en el asistente de instalación
Si ya has conseguido lanzar el asistente de instalación estás muy cerca de instalar WordPress. Tan sólo te quedan 2 pasos para terminar. Haz click en ¡Vamos a ello! y en la siguiente interfaz introduce los datos requeridos.
2.10.1. En Nombre de la base de datos introduce el nombre que elegiste para la base de datos en el paso 2.5. Importante: Ve a la sección MySQL Bases de Datos y en la tabla copia exactamente el nombre completo de la base de datos, ya que el servidor siempre añade un prefijo junto al nombre que elijas.
2.10.2. En Nombre de Usuario repite el proceso copiando el nombre de usuario directamente desde tu sección MySQL Bases de Datos.
2.10.3. Escribe la contraseña que pusiste a tu usuario de base de datos y dale a Enviar.
Nota: Los otros dos campos, Servidor de la Base de Datos y Prefijo de Tabla normalmente no es necesario que los rellenes, puedes dejarlos como está.
Cámbialos sólo en el caso de que quieras modificar el localhost (por indicación de tu hosting) o los prefijos de tabla de tu base de datos para aumentar la seguridad o tener dos o más webs instaladas con la misma base de datos.
2.10.4. Una vez le das a Enviar, si los datos son correctos aparecerá la siguiente pantalla. Dale a Ejecutar la instalación.
2.10.5. Ahora ya estás en el último paso de la instalación. En esta pantalla elige un Título para tu sitio (que podrás cambiar luego cuando entres en tu instalación de WordPress), un Nombre de usuario para acceder a tu web y una Contraseña.
Desde la última versión 4.3.1., WordPress te sugiere una contraseña de seguridad Fuerte para proteger tu sitio. Puedes usar la que te recomienda el sistema o cambiarla tú mismo, pero asegúrate de que sea una contraseña difícil de descifrar.
Introduce una dirección de Correo Electrónico a la que te llegará una notificación cuando termines la instalación de WordPress y que será la cuenta de Email asociada a tu web, a la que te llegarán por defecto los correos del formulario de contacto y demás notificaciones del sitio. Esto puedes cambiarlo posteriormente dentro de tu panel WordPress en Ajustes Generales.
Por último, WordPress te da la posibilidad de indexar o desindexar tu sitio web de cara a los buscadores. En un principio, cuando estás diseñando tu sitio web, aún tienes poco contenido o directamente has instalado contenido demo de tu tema o plantilla.
Si Google indexa el sitio con poco contenido o con contenido duplicado de las páginas demo del tema probablemente te penalizará en posicionamiento SEO, y te perjudicará notablemente de cara al futuro cuando quieras posicionar tu web.
Por ello, en este paso inicial desactiva la casilla Permitir a los buscadores que indexen el sitio, y posteriormente, cuando hayas terminado de diseñar tu página web, podrás volver a indexar el sitio en Google en la sección Ajustes > Lectura de tu panel WordPress.
Si has rellenado correctamente todos los campos, dale a Instalar WordPress para concluir la instalación en unos pocos segundos y acceder a tu nueva web introduciendo el usuario y la contraseña elegidos.
En el futuro, cuando quieras acceder al panel de administración de tu web WordPress, basta con que escribas la dirección http://www.tudominio.com/wp-admin en tu navegador.
¡Enhorabuena! Has conseguido instalar WordPress de manera manual y a partir de ahora sabrás hacerlo siempre que quieras en cualquier carpeta de tu servidor.
3. Instalar WordPress en local
¿Qué es eso de instalar WordPress en local?
Se trata de instalar WordPress en tu ordenador para que puedas trabajar en tu sitio web sin necesidad de contratar un hosting. Para ello, necesitas una aplicación como MAMP, WAMP o XAMPP. Estas aplicaciones permiten crear una carpeta en tu ordenador que va a funcionar como si fuera un hosting real, en la cual puedes instalar WordPress, crear bases de datos y cualquier cosa necesaria para trabajar en tu WordPress como si estuvieras haciéndolo en un servidor.
En este tutorial te voy a enseñar a instalar MAMP para Mac, que es la aplicación gratuita que yo uso para trabajar en local en mi MacBook. La instalación en los otros casos es muy similar. Se trata de definir una carpeta concreta que va a funcionar como la carpeta raíz de un servidor real.
Configurar MAMP para instalar WordPress en local
3.1. Descarga la aplicación MAMP
Ve a la página oficial de MAMP y descarga el software gratuito en su versión Free.
3.2. Instala MAMP
Ejecuta el archivo .pkg de instalación y realiza todo el proceso hasta el final.
3.3. Inicia MAMP
Haz click en el icono de MAMP en tu carpeta de Aplicaciones y lanza la aplicación. Una vez abierta, haz click en el botón de la derecha Iniciar Servidores para que se ponga de color verde y comience a funcionar el servidor local.
A continuación se abrirá automáticamente una página de inicio para configurar tu instalación de WordPress en local.
3.4. Crea una Base de Datos
En esta página, haz click en Tools > phpMyAdmin para acceder a la zona donde crearás la base de datos para tu instalación de WordPress. Dentro de phpMyAdmin, haz click en Bases de Datos, en Crear Base de Datos introduce un nombre para tu base de datos (por ejemplo, miBasedeDatos, aunque puedes ponerle cualquier nombre que quieras) y haz click en Crear.
3.5. Descarga WordPress
Ahora ve a la página oficial de WordPress.org y descarga el paquete de archivos de WordPress. Descomprímelo y copia la carpeta WordPress.
3.6. Instala los archivos de WordPress
Ve a la carpeta Aplicaciones > MAMP > htdocs y pega ahí la carpeta WordPress que has descomprimido en el paso anterior.
3.7. Introduce los datos de la instalación en wp-config.php
Entra en la carpeta WordPress que has pegado en htdocs y localiza el archivo wp-config-sample.php. Renómbralo y ponle el nombre wp-config.php. Abre el archivo con un editor de texto o una aplicación para editar código como Dreamweaver, Coda o Sublime Text.
Edita los siguientes valores para que queden así:
define(‘DB_NAME’, ‘miBasedeDatos’);
define(‘DB_USER’, ‘root’);
define(‘DB_PASSWORD’, ‘root’);
define(‘DB_HOST’, ‘localhost:8889’);
3.8. Termina de instalar WordPress
Teclea en tu navegador lo siguiente: http://localhost:8888/wordpress/wp-admin/install.php. Esto lanzará el asistente de instalación de WordPress que te guiará hasta el final.
Nota: Si tienes alguna duda en esta parte, consulta el apartado 2.10 de este tutorial.
3.9. Accede a tu sitio WordPress
Si quieres ver tu sitio web recién instalado teclea http://localhost:8888/wordpress/. Para acceder a la zona de edición donde podrás configurar tu sitio web, instalar plantilla, plugins, crear páginas y entradas, etc., teclea http://localhost:8888/wordpress/wp-admin/. Aquí, para entrar introduce los datos de acceso que has elegido en el paso final de la instalación.
3.10. Cómo subir tu web a un servidor real
Cuando hayas terminado de diseñar tu web en local y quieras subirla a un hosting que hayas contratado, deberás hacer una migración. En este tutorial te explico cómo hacer una migración paso a paso.
4. Cómo elegir el mejor hosting WordPress
A la hora de elegir el mejor hosting posible donde alojar tu página web debes tener en cuenta diversos criterios:
4.1. Velocidad
No todos los hostings son igual de rápidos. Un hosting rápido y que ofrezca un buen rendimiento te va a facilitar el trabajo del día a día en tu web y también te va a beneficiar de cara al posicionamiento SEO en Google. Google posiciona mejor las páginas web que están optimizadas y tardan poco en cargar.
4.2. Espacio de servidor
Contrata un hosting que te ofrezca al menos 1GB para cada página web. Ten en cuenta que una web no sólo ocupa el espacio de sus archivos sino que también vas a alojar tus cuentas de correo y demás elementos aparte de la web. Lo ideal es que siempre tengas cierto margen de espacio libre para evitar problemas.
4.3. Varios dominios
Contrata un hosting que te dé la posibilidad de añadir dominios para alojar otras webs dentro del mismo hosting. Aunque en este momento sólo tengas pensado hacer una web, es posible que en el futuro tengas nuevos proyectos o quieras construir algún microsite relacionado con tu sitio principal.
Tener todos los dominios y todas tus webs en el mismo hosting facilita mucho las cosas, tanto en relación a las cuestiones de la facturación como a la hora de trabajar y gestionar los diferentes dominios y webs.
4.4. Especialización
Busca un hosting que esté especializado en WordPress. No todos los hostings permiten instalar WordPress. Incluso algunos que soportan la instalación de WordPress no están especializados y pueden darte diversos problemas a la hora de realizar acciones básicas en WordPress como instalar tu plantilla, instalar plugins, etc. Es el caso de 1&1 y otros similares.
Un hosting especializado en WordPress ofrecerá mejores servicios y aplicaciones para que saques el máximo rendimiento y todo sea más sencillo.
4.5. Panel de control
No todos los hostings tienen el mismo sistema de gestión donde realizar las diversas acciones relacionadas con tu sitio y dominio. Busca un hosting que ofrezca un sistema profesional, usable y que no dé fallos.
En hostings low cost detecto bastantes problemas y limitaciones en la zona de administración de archivos de tu sitio, y esto supone que no podrás subir archivos de manera fluida ni podrás realizar algunas acciones esenciales como extraer archivos directamente en el servidor y cosas así.
A mí particularmente me encanta el sistema cPanel que incorporan muchos hostings y que permite gestionarlo todo de manera sencilla y eficaz, desde subir archivos a crear cuentas de correo, bases de datos, redirecciones, etc.
4.6. Soporte
Este aspecto es absolutamente esencial. Hacer una web y gestionar tus dominios es un proceso que en ocasiones puede complicarse e incluso dar algún problema. Si tienes a tu disposición un servicio de soporte eficaz, rápido y en tu idioma todo será mucho más sencillo y te evitarás frustraciones.
Un buen servicio de soporte responde rápido y, lo que es muy importante, responde con la solución específica a tu problema concreto.
Aunque pueda parecer increíble, hay hostings low cost como 1&1 que no tienen agentes especializados en WordPress, con lo cual te van a responder siguiendo un argumentario predefinido e inespecífico, lo cual no te va a servir para solucionar tus problemas concretos y probablemente te vas a frustrar.
Si en cambio tienes a un especialista al otro lado de la línea o correo, vas a recibir una ayuda personalizada y de calidad que te va a servir para solucionar todo lo que necesites.
4.7. Seguridad para WordPress
Hay muchos hostings que se venden como hostings especializados para WordPress pero cuando te pones a trabajar en ellos te das cuenda de que no es del todo cierto.
El motivo: cada día más usuarios quieren trabajar su proyecto en WordPress y hay que ofrecer el servicio como sea. Pero a la hora de trabajar tu web, hay una diferencia brutal entre un hosting realmente especializado como Raiola Networks y otros hostings de escasa calidad que son bastante lentos y vulnerables.
Conclusión
Un hosting es un elemento esencial a la hora de desarrollar tu estrategia web. Tener un hosting rápido para posicionar en Google y seguro para evitar hackeos, con espacio suficiente y posibilidad de multidominio, con un buen soporte técnico especializado y profesional es realmente decisivo.
Con un buen hosting trabajarás mejor, tendrás un sitio web más optimizado y minimizarás los problemas. No te la juegues con esto. A veces, pagar un poco más en tu factura anual supone una diferencia notable y merece mucho la pena.
Siguiendo los criterios expuestos anteriormente, a continuación te pongo un listado de algunos hostings que me gustan y otros que me gustan menos después de haberlos probado en muchos proyectos web.
¿Qué hosting para WordPress elegir? ¿Cuál es el mejor hosting WordPress?
Yo te recomiendo especialmente dos servicios de hosting que ofrecen una calidad excelente:
Raiola Networks
Es el hosting que uso en esta web que estás leyendo. Un hosting especializado en WordPress de primera calidad, rápido, seguro y con un soporte que es referencia por su buena atención y eficacia.
Además te permiten pagar mes a mes, frente a otros hostings que te obligan a pagar todo un año de golpe. Uno de los mejores hostings de España a un coste realmente económico. Excelente.
Webempresa
Este magnífico hosting es una de mis primeras opciones cuando realizo proyectos para clientes. Un poco más caro que el anterior pero ofrece unas prestaciones espectaculares.
Su velocidad me ayuda en posicionamiento SEO, ofrece un rendimiento brutal, soporte 24 horas con atención personalizada y máxima seguridad. Un gran hosting, aunque un poco más caro que el anterior.
- Hostings que no te recomiendo por su deficiente rendimiento (todos los de la lista me han dado problemas al trabajar con WordPress y en muchos casos se desentienden del problema):
One.com, Arsenet (este es especialmente malo, lento y e inseguro), Arsys, Hostinger (ni se te ocurra aunque sea gratuito), Strato, 1 And 1 (sobre todo los planes más básicos), Piensa Solutions, Nominalia, Hostalia, GoDaddy, Accens, Interdominios (nefasto).
¿Y tú, qué opinas?
¿Conoces otro modo de hacer una instalación de WordPress? ¿Conoces un hosting WordPress que merezca la pena y quieras recomendar? ¿Quieres preguntarme alguna duda?
Déjame un comentario con tu opinión, sugerencias o dudas. Estaré encantado de responderte 😉


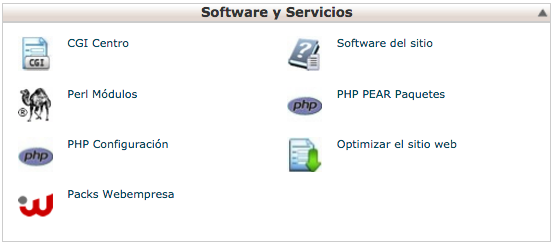
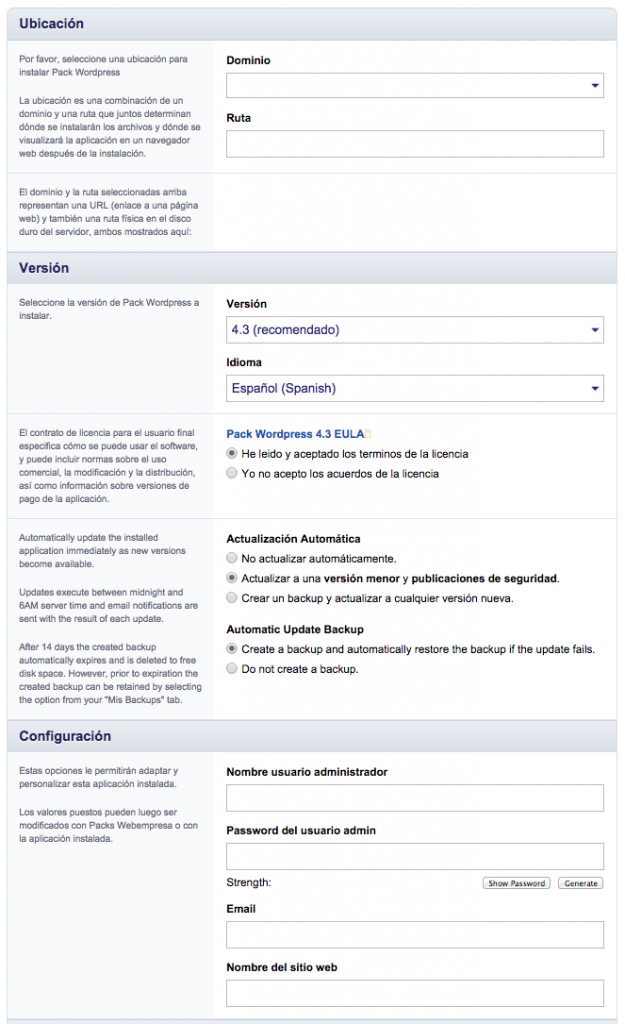
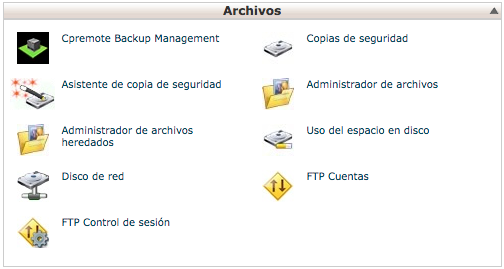
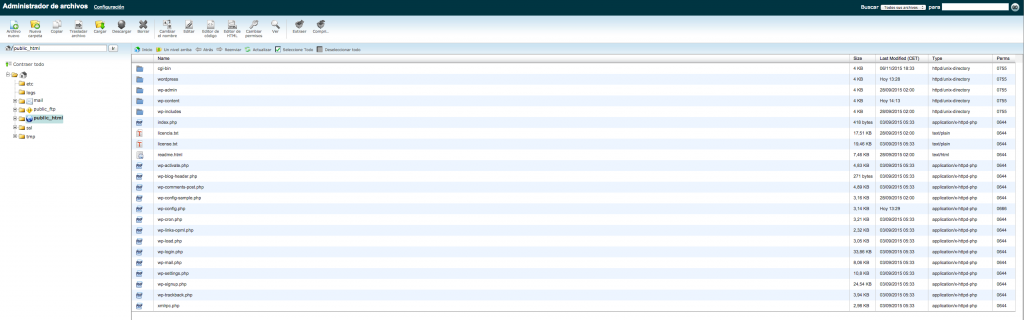
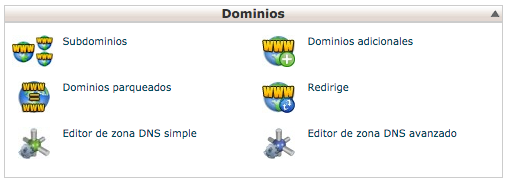
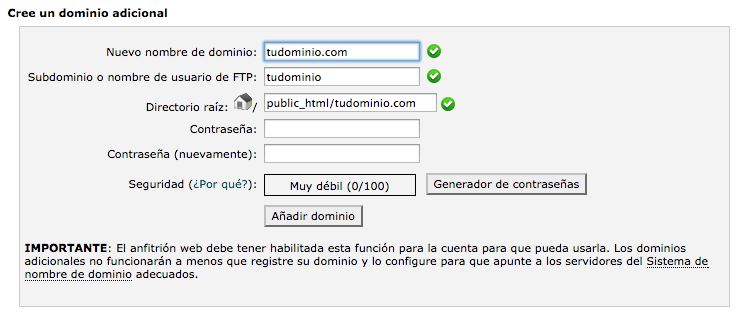
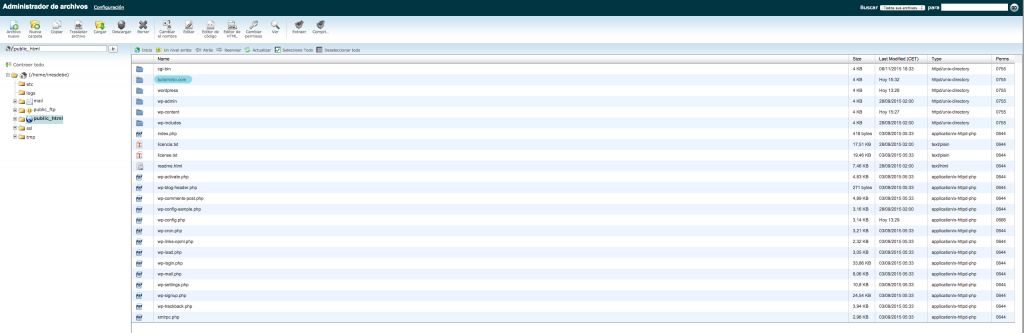
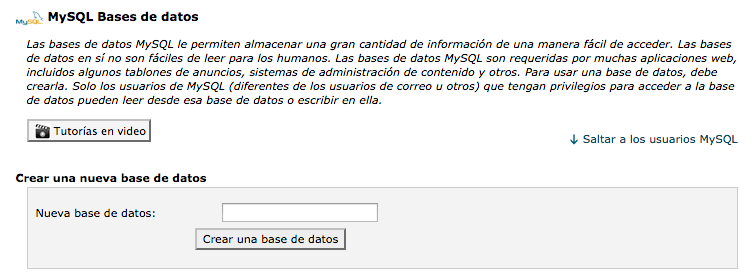
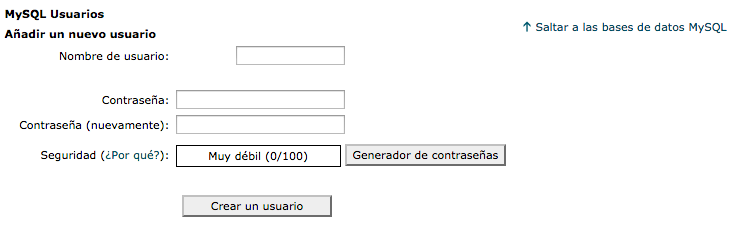
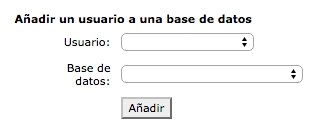
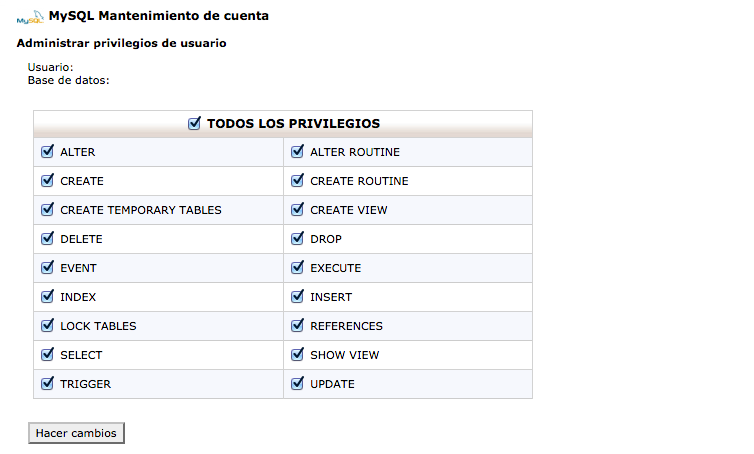
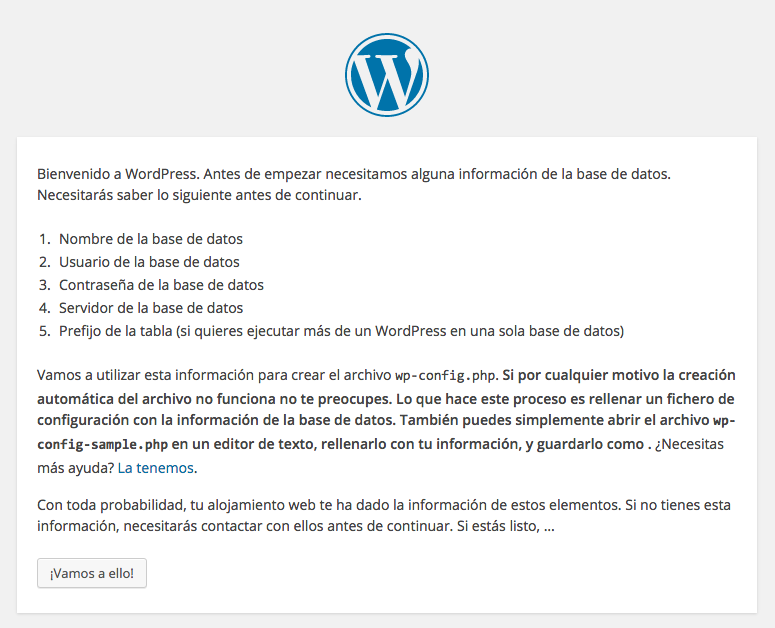
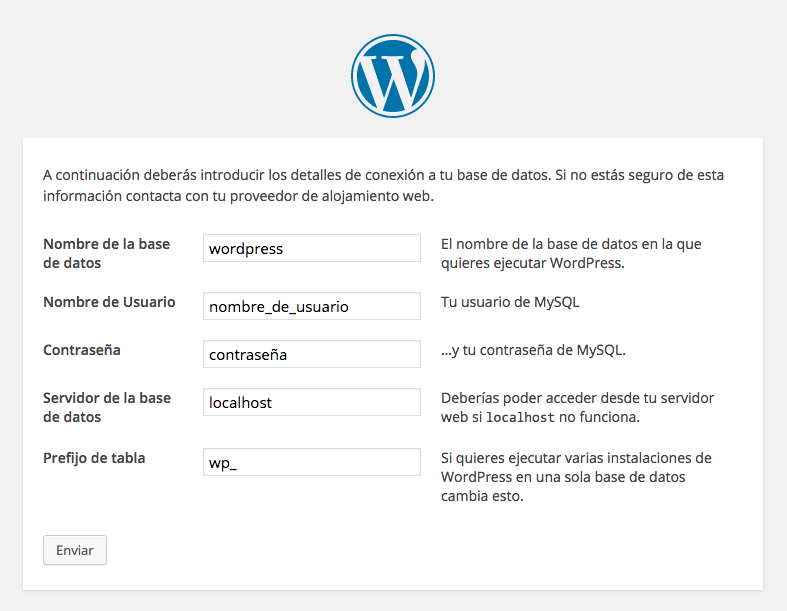
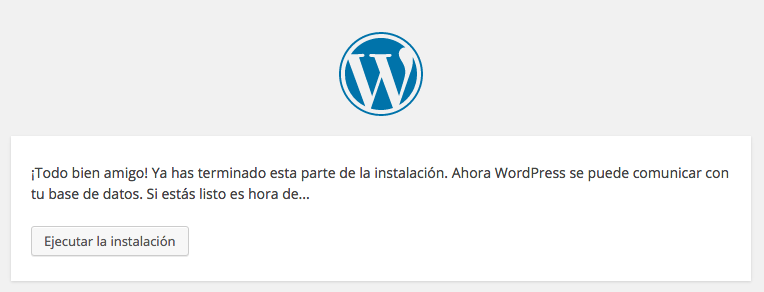
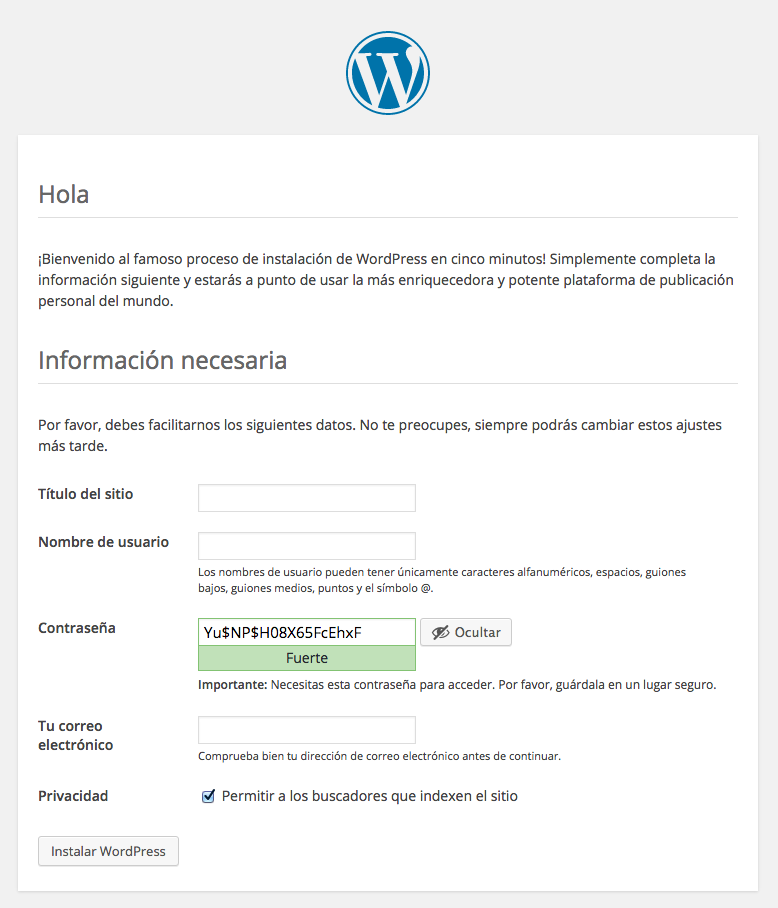
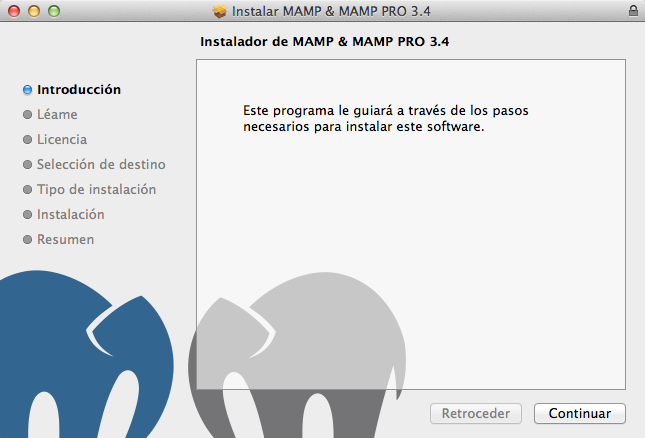
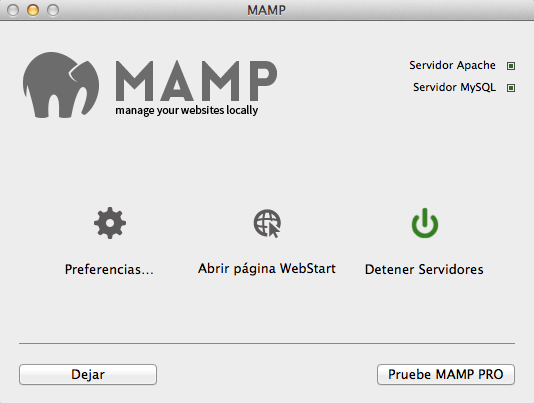
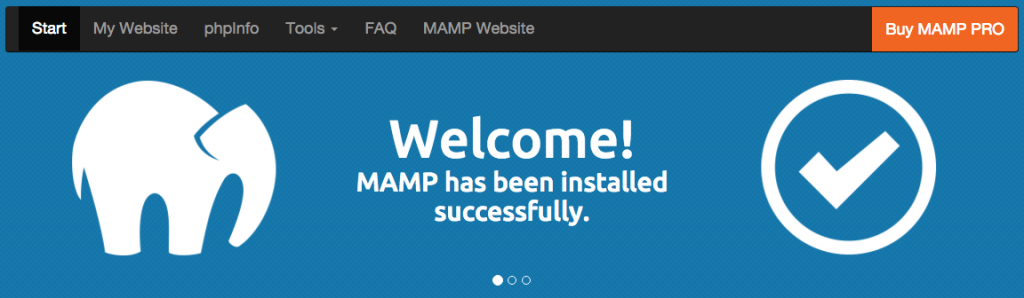
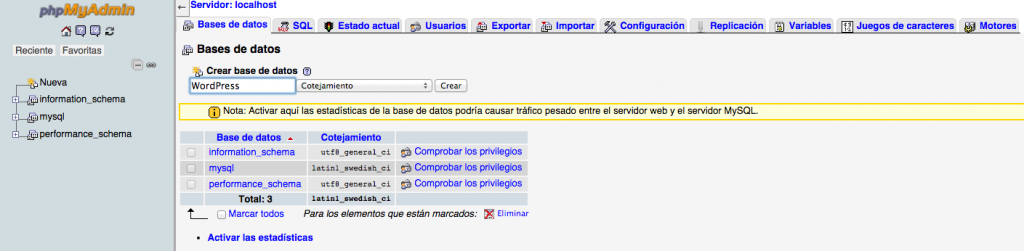
Enhorabuena Ernesto, gran artículo y de mucha utilidad. Me ha encantado y creo que le vendrá bien a mucha gente.
También quiero felicitarte por la nueva cara de la web, me gusta mucho amigo…eres un crack.
Un fuerte abrazo
Gracias Claudio. En breve podréis ver mi nueva web, siempre estoy pensando en cómo mejorarla.
Un abrazo
Mil gracias por este contenido Ernesto, acabo de seguir todos tus pasos para instalar WordPress, pero con esta fantástica explicación que has hecho, me ha resultado muy fácil. Ahora a disfrutar de WordPress, un saludo crack!
Gracias a ti, Ismael 🙂
¡Qué buen contenido, Ernesto! Muy útil la explicación para instalar WordPress en local, muchos no saben que esto se puede hacer, y es la mejor manera de empezar y hacer pruebas con tu web sin que tengas ningún problema. Yo lo suelo hacer en Xampp y luego lo subo todo terminado al servidor con Filezilla. Es genial.
¡Enhorabuena!
Gracias por tu comentario, Leonor. Instalar WordPress en local es una opción bastante recomendable cuando aún no tienes un hosting en el que trabajar o cuando quieres máxima velocidad.
Saludos 😉
hola bustamantes necesito ayuda con la instalacion de un theme de worldpress comprado es que lo pongo a instalar y luego que carga a 100% me dice EN SERIO QUIERES HACER ESTO? y no se pone. me puedes ayudar?
Hola Francisco,
es muy probablemente un problema del hosting. ¿Qué servicio de hosting usas? Algunos hostings no permiten subir temas premium con mucho peso debido a que tienen limitada la tasa de subida de archivos. Esto puedes solucionarlo hablando con el soporte del hosting para que aumenten la tasa de transferencia.
Saludos
Buen artículo! Gracias..
Qué gozada Ernesto, Gracias por este artículo, ya estoy a punto para comenzar con mi web.
Hola Ernesto! gracias por semejante tutorial. Llegué a tu web buscando info sobre cómo instalar dos wordpress en el mismo hosting, tienes algun post explicando esto? Mi hosting no tiene límite de páginas web pero quiero tenerlas bien diferenciadas, dos wordpress diferentes, dominios diferentes, y bases de datos diferentes (tengo entendido que es lo mejor, cierto?).
Aguardo tus comentarios!
Gracias,
Flor
Hola Flor,
en este tutorial tienes el proceso detallado para que puedas instalar más de una web en el mismo hosting, cada una con su propio dominio: https://ernestogbustamante.com/instalar-wordpress-hosting/
Saludos 🙂
Muchas gracias por la ayuda amigo, me fue de mucha ayuda tu post, saludos desde Lima.
Perfecto.
Tienes uno de los mejores estilos para abordar las explicaciones que he visto en la web. Excelente
Gracias Ezequiel, me alegro de que te haya servido.
Un saludo
Hola amigo, gracias a ti pude montarme el sitio sin pagar. Muchas gracias por compartir tus conocimientos! Me sentiría mal si no te agradeciera, seguiré leyendo tu blog, excelentísima explicación, te mando un saludo.-
Hola Ernesto, aún estoy muy en pañales con todo esto, no tengo aún un dominio, ni host. Pero desde ya, te agradezco un montón, tu sitio muy interesante y sobre todo ameno y clarificador para quienes como yo estamos iniciando. Voy a seguir leyendo y seguir aprendiendo. Leyendo aqui creo que tomaré la opción instalar localmente, ¿Cómo hago eso?. Y nuevamente gracias y éxitos.
Hola Edgar,
mucho ánimo, si vas poco a poco siguiendo todos los pasos conseguirás tu objetivo.
Los mejores hostings WordPress que te recomiendo son: Webempresa y Raiola Networks.
En el punto 3 de este tutorial tienes la explicación a la instalación en local y una guía paso a paso para hacerlo.
Un saludo 😉
Muchas gracias amigo, ahora todos los hosting tienen la opción de instalar un wordpress en un solo clic, saludos desde Peru.
Hola Demetrio,
no todos los hostings ofrecen esta funcionalidad, hay algunos donde debes realizar la instalación de WordPress de manera manual.
Un saludo 😉
Como saber cuanto espacio de host nececito? Se supone que es el espacio que ocuparan todos los archivos a publicar, videos, fotos, etc?
Hola Erick,
como mínimo, yo contrataría 1GB por cada web que vayas a hacer, para que tengas espacio también para las cuentas de correo. Si la web va a llevar muchas fotos y plugins avanzados, mejor 2GB.
Un saludo
Hola, Ernesto. No tengo mucho conocimiento al respecto pero podría instalar varias paginas web en wordpress??
Buenas,
sí, puedes instalar WordPress para hacer varias webs en un mismo hosting, siempre y cuando tu hosting tenga esta posibilidad. Te dejo un hosting muy recomendando para WordPress que permite hacer varias webs en el mismo servidor: Raiola Networks
Un saludo 😉
Querido Ernesto, muchas gracias por compartir tu saber. Tengo una pregunta, estoy planteándome comprar el hosting en webempresa y hacer la instalación rápida de wordpress (en la otra me surgen demasiadas dudas antes de empezar… ?)
Veo que me van a preguntar en Ubicación un dominio y una ruta. Entiendo que el dominio que tengo que poner es el que quiero comprar y nombre de la web que voy a hacer… ¿y la ruta…? dice que es una url, no sé qué tendría que escribir en esta casilla
Luego, en configuración, el nombre de usuario, ¿pongo lo que yo quiera?, Me ha parecido entender que no es un usuario predeterminado, y la contraseña me la invento. Luego te pide el email, ok. Y luego el nombre del sitio web, ¿otra vez el dominio?
Muchas gracias
Un saludo!!
Hola Ángela,
en el apartado Ruta no tienes que poner nada, simplemente es para hacer una instalación en un subdirectorio, pero en tu caso vas a instalar directamente en tu dominio. En usuario pon el nombre que quieras para acceder a la web, al igual que en contraseña. En nombre del sitio, pon tu nombre y palabras clave relacionadas con tu actividad profesional.
Un saludo 😉
Si instalo WordPress desde mi hosting, posteriormente puedo utilizar plugins como Yoast by SEO para wordpress?
Hola Auxi,
por supuesto, con WordPress.org puedes usar cualquier plugin como es el caso de SEO Yoast, una excelente opción SEO para WordPress.
Un saludo 😉
Hola Ernesto, muchas gracias por el artículo! Ahora a ver si me apaño con la migración de artículos. Sabes de algún link que explique eso? Para pasarlos de un .wordpress a uno propio
Hola Darío,
esto lo puedes hacer muy fácilmente con la opción Herramientas > Exportar e Importar.
Un saludo 😉
Hola Ernesto.
He tenido problemas al instalar WordPress en mi hosting. Al instalarlo, inmediatamente Chrome detecta mi sitio como atacante. Que puedo hacer en ese caso?
Hola Moisés,
escribe al hosting para que te den una solución o, directamente, cambia de hosting. ¿Qué hosting es?
Saludos
Hola Moises,
probablemente tu dominio está en una lista negra de Google por spam. Debes enviar una solicitud de reconsideración a Google indicando que tu web está libre de infecciones.
Saludos
Muchas gracias amigo, lo tienes todo completo, me gustaría saber como se puedo instalar usando el famoso ftp, saludo desde PERU.
Hola Cristian,
la subida mediante FTP es exactamente que hacerlo mediante administrador de archivos de cPanel. Subes el paquete de WordPress en la raíz de tu dominio y creas base de datos.
Saludos
Hola buen día, existe algún driver para incluir Radio Online en WordPress??
Hola Adriana,
¿Driver? Supongo que te refieres a un plugin. Te dejo uno de los mejores: https://es.wordpress.org/plugins/radio-station/
Hola Ernesto,
Te comento lo que me ha pasado, por si has tenido algún caso. Hice todos los pasos que citas para crear un blog con wordpress, instalé la plantilla Bridge y hace unos días me empezó a dar un error : Licence Expired, me dejó de funcionar la parte del blog. Entonces pensé que se debía a una actualización de la plantilla, pues me habían enviado un correo. Instalé el archivo bridge child y el bridge que me venían con la actualización, a través de FTP e incluso directamente en CPanel. El problema es que en la web de wordpress no me aparece la plantilla pendiente de actualizar ni nada, sigue la plantilla antigua, la versión 10.0, pero sin funcionar. Me voy a apariencia/temas y no hay plantilla pendiente de actualizar… Les escribí a los de soporte de Bridge y aún espero respuesta… ¿Has tenido algún caso similar?
Hola, primero agradecer por la información de como instalar wordpress, soy novato en esto y me ayudará muchísimo, tengo una página web que fue creada por otra persona, y ahora quiero reemplazarla creando una nueva, he investigado y worspress me pareció una muy buena herramienta, mi consulta es, al instalar worpress en mi hosting pide un dominio, si coloco el dominio de mi actual página web e instalo, ésta se borrará?, mi idea es crear una página nueva y realizar el reemplazo una vez que ya este lista la página nueva. Agradeceria que me orientes un poco.
Hola Jonathan,
si pones el dominio a la nueva web, la web antigua se pierde a menos que le asignes otro dominio. Te recomiendo instalar la nueva web en un subdirectorio de tu web (del tipo dominio.com/directorio), y cuando termines la nueva web colocarla en el directorio principal del dominio sustituyendo a la anterior. En este artículo tienes el proceso detallado para mover una web de un directorio a otro: https://ernestogbustamante.com/migrar-instalar-wordpress/
Saludos 😉
Hola Ernesto,
Muchas gracias por tu aclaración, pude instalar wordpress en un subdirectorio en donde creé la nueva web y finalmente reemplacé la antigua tal y como aparece en tus tutoriales, me sirvieron mucho, tanto para la instalación como también para familiarizarme con los archivos y con mi hosting.
Saludos!
Muchas Gracias
Excelente! Segui asi! Estoy creando mis sitios web y esta informacion me fue muy util. Saludos y felicitaciones por el trabajo realizado!
Hola Nicolás, me alegro de que la guía te haya servido para instalar WordPress en tus proyectos. Un cordial saludo y gracias por comentar 😉
Hola Ernesto, gracias pro tu inestimable ayuda.
Estoy instalando WordPress en local y ya he instalado WAMP.
Tengo un problema en el paso en el que he de copiar la carpeta WordPress en htdocs… ya que en WAMP no encuentro nada que se le parezca, ¿podrías orientarme? Gracias
Hola, de antemano muchas me costó pero logré instalar wordpress, ahora me pasa que cuando quero instalar una plantilla o tema gratuito en wordpress me dice que no puedo subir un tema de mas de 2.1 mb porque el PHP tiene ese limite. y resulta que todas las plantillas son sobre 2.5 mb que puedo hacer? gracias.
Hola Fabian,
¿qué hosting usas? Los hostings de mala calidad como 1&1, one, strato, arsys, etc tienen este tipo de limitaciones, sobre todo en los planes más bajos. Este problema lo puedes solucionar editando tu archivo php.ini y modificando el valor upload_max_filesize, siempre y cuando tu hosting lo permita.
Un excelente hosting que te recomiendo es Raiola Networks.
Saludos
Hola Ernesto, una consulta, tengo una duda aún, yo he adquirido un hosting y dominio, la consulta es debo hacer un gasto mas para utilizar wordpress?, quisiera por ejemplo usar wordpress en este dominio: vacacionesutiles.com y se vea tal cual en la web, sin ningun rastro de haber utilizado wordpress, me refiero a publicidad de ellos.
gracias desde ya.
Hola Alonso, WordPress es gratuito. Con el hosting y el dominio tienes lo necesario para hacer una web. Saludos
Buenas tardes, quiero hacer la siguiente consulta: quiero comprar una plantilla de wordpress para hacer mi página web. Tengo un dominio y hosting por otro lado. La duda es, si yo la compro, tengo que pagarle a wordpress otra cosa o una vez que compré la plantilla, ya es mia? Aguardo comentarios! Gracias
Hola Daiana,
una vez compras la plantillas es tuya para siempre, sin tener que pagar nada a WordPress. WordPress es totalmente gratuito, lo único que pagas es tu dominio y hosintg en el servidor que tú quieras. Te dejo mi artículo sobre mejores plantillas WordPress por si necesitas ayuda para elegir: https://ernestogbustamante.com/mejores-plantillas-wordpress-themes/
Saludos 😉
Que genio Ernesto!!!! Yo habia hecho un curso de WordPress pero hace bastante ya y usando otro servidor, asi que este post me re ayudo, acabo de instalar el wordpress exitosamente!!!! Muchas graciaas!!!! Ahora voy por elegir un buen tema (es para mi negocio, tengo una libreria escolar y comercial) y pienso ponerle woocomerce para vender online! Alguna recomendacion?? Gracias miiil!
Hola Ayelen,
me alegro de que lo hayas logrado. Para tu proyecto de tienda online con WordPress te recomiendo la plantilla Neighborhood, por su calidad, minimalismo y funcionalidades. Un saludo 😉
Existe alguna diferencia importante entre hacer la instalación automática o a través de un cliente FTP a la hora del posicionamiento web, la verdad es que si no hay grandes diferencias lo he puesto en instalación automática, ya tuve uno que hice con cliente FTP y la verdad es que fue un poco rollo ponerme a hacerlo, pero si no hay gran diferencia me quedo como estoy.
Hola SantiagoP,
el modo de instalar WordPress no influye en el SEO, ambas instalaciones son idénticas. Un saludo 😉
Saludos Ernesto, gracias por la explicacion asi pude subirlo a mi web, tengo un detalle me dice mi sitio que no No es Seguro, ademas me satura a mi hosting he comprado una plantilla, otra cosa spam al maximo solo instale WP y ya tenia 12 mensajes que me habian llegado….tienes un email donde contactarte
Hola Ederson,
¿qué hosting tienes?
Te dice que no es seguro porque no tienes certificado de seguridad en el hosting.
El spam que comentas no creo que sea spam, sino comentarios demo de la propia plantilla. De todos modos, un buen plugin que puedes instalar en WordPress para evitar el spam es FV Antispam.
Saludos
Gracias Ernesto por responder, la empresa se llama Raxa.mx donde tengo mi hosting, aprovechando una consulta mas, yo he comprado un theme profesional, ya lo instale pero nada mas trae el primer post de Hola Mundo! Yo lo compre xq me gusto como se veia en el DEMO, de que forma pudiera yo descargar ese DEMO, lo compre en ModelTheme por medio de MarketEnvato el theme se llama LMStudy. Tambien veo que cuando estoy en la configuracion me satura mi servidor que es un servicio compartido.
Espero tu ayuda, gracias
Muchas gracias, me sirvió de ha mucho ya que no sabia como instalar WordPress. Gracias por tu tiempo.
Gracias a ti, Santiago, por tus palabras. Un saludo
Hola Ernesto, has resuelto varias de mis dudas! pero me quede atorada en la parte donde pasamos a la instalación de wordpress, tecleo mi dominio y no aparece nada.. Hice algo mal?
Muchas gracias Ernesto! Tu blog me ha ayudado y me ha sacado de mas de un problema… y mira que me gusta complicarme.
De hecho, me pregunto si tener localmente mas de un sitio wordpress, y si es posible.. cómo lo hago?
Por el momento estoy investigando y experimentando un poco por mi cuenta, pero si tienes algún post que pueda consultar o me puedes dar algo de tus buenisimas instrucciones, estaré muy agradecida.
Recibe un saludo!
Hola Ernesto, muy buen aporte a la comunidad. Yo siempre instalo de forma automática ya que me resulta facil, he visto tu tutorial de instalación manual y la próxima instalación lo haré de esta manera, muy buen video, saludos y éxitos.
Hola Ernesto, muchas gracias por la información, todo esta muy bien explicado. Soy nuevo en este mundo y tengo una consulta, acabo de instalar wordpress en el hosting que contraté y creo que cometí un error; cuando me pidió que escribiera mi dominio escribí «www.midominio.com», luego me pidió que escribiera el nombre del directorio y escribí «midominio». Después seguí los demás pasos y la instalación termino bien. El problema es que la url del sitio quedo asi: «www.midominio.com/midominio» y no se como hacer para que el sitio me cargue solo con escribir http://www.midominio.com
Hola, Carlos, tengo el mismo problema, pudiste solucionarlo?
Saludos Luis
Hola como quito el link hecho por WordPress, q aparece en la parte inferior, si tengo mi propio servidor y dominio. Tengo q pagar algo. Gracias
Hola Olga,
probablemente se trate de un widget de texto colocado en el footer de tu plantilla gratuita. Saludos
Hola Ernersto, muchas gracias por la información!
Soy diseñadora gráfica y estoy intentando hacer una web en wordpress para otra persona.
Me pasaron dominio y hosting en donweb, veo el panel de control Ferozo y, al parecer, tiene una forma automática de instalar wordpress.
Al hacer click en el boton, me pregunta en que ubicación quiero que instale wordpress:
http://www.dominio.com.ar/(y aquí tengo que poner donde quiero que lo instale)
¿Tengo que poner alguna ubicación en particular?
Mil gracias! Disculpa mi ignorancia! 🙂
Hola Ayelen,
si lo que deseas es instalar WordPress en el dominio genérico, en la ubicación no pongas nada. Saludos 😉
Hola Ernesto! Muchas gracias por tu respuesta!
Lo pude instalar correctamente desde el panel ferozo, pero cuando ingreso a http://dominio.com/wp-admin/ me aparece lo siguiente:
<?php
/**
* Front to the WordPress application. This file doesn't do anything, but loads
* wp-blog-header.php which does and tells WordPress to load the theme.
*
* @package WordPress
*/
/**
* Tells WordPress to load the WordPress theme and output it.
*
* @var bool
*/
define('WP_USE_THEMES', true);
/** Loads the WordPress Environment and Template */
require( dirname( __FILE__ ) . '/wp-blog-header.php' );
¿Sabes a qué se puede deber esto?
Hola Ernesto. Voy paso a paso y hasta el momento todo va muy bien! excelente tutorial. De hecho soy tan amateur en este tema que quise primero instalar WordPress en el local para poder poder aprender todas las funcionalidades antes de comprar un dominio y que mi página esté espectacular. Estoy parado en el paso 3.8 para terminar de instalar WorPress ya que al ingresar al enlace http://localhost:8888/wordpress/wp-admin/install.php me genera un error (localhost rechazó la conexión)…qué puedo hacer en este caso para solucionarlo?. Desde ya mil gracias!!!
Hola Ernesto! perdon por la prgunta, pero que ruta tengo que poner para que al poner mi dominio aparezca en la web mi pagina hecha en worpress?
Muchas gracias
Hola Ernesto, como le pasa a Diego, yo también estoy parado en el punto 3.8 (quiero hacer la página antes de comprar el dominio y el host), cuando pongo la dirección ‘http://localhost:8888/wordpress/wp-admin/install.php’ la pagina simplemente se queda en blanco y me dice que no puede conectarse con el servidor local, pero yo tengo el MAMP abierto, con los servidores activos…
Gracias!
Hola Ernesto, algo debe haber cambiado dado que mucha gente segun tu tutorial logro instalar WP local. En mi caso estoy igual que Diego y Sergio, llego al punto 3.8 y al querer ejecutar en el navegador la dirección ‘http://localhost:8888/wordpress/wp-admin/install.php’ me sale el siguiente error:
No se puede acceder a este sitio web
La página localhost ha rechazado la conexión.
Busca localhost 8888 wordpress admin install en Google
ERR_CONNECTION_REFUSED
Por favor ayuda para poder terminar de instalar wordpress
Muchas gracias
Tengo mi sitio ejemplo .com que funcionaba perfecto con html y css.
Luego decidi sacar los archivos de html y css y instale wordpress en un sub dominio.
ejemplo .com/site/
El problema es que no logra ingresar a esa carpeta para leer el index.php cuando escribo ejemplo .com
Como podria solucionar el problema.
Agradezco de ante mano si alguien me puede orientar.
Hola Ernesto, una pregunta si mi proveedor de hosting y en el cpanell me permiten hacer la instalación en un par de clic y datos que mas se tiene que hacer ¡? ya que soy nueva en esto y tengo esa duda básica para iniciar jajaja ya en mi dominio puedo entrar al escritorio y perfectamente subir mi tema etc y ya lo demas lo puedo realizar, mi problema es la instalación, tengo que crear base de datos, subir la carpeta que descargo de la pagina principal, hacerlo mediante ftp o que? o solo realizo la instalación instantánea y yo no tengo que hacer nada, agradecería mucho tu ayuda.
y gracias de antemano, buen día,
Hola Ernesto. Al igual que mucho soy nuevo en esto pero creo tener muchas nociones del tema.
Por favor mi duda es respecto a que tengo una socia con la que quiero administrar esta pagina web y quisiera saber si después de instalar wordpress en mi hosting como puedo hacer o que debería hacer para ella también pueda agregar contenido a la web desde su casa? Ose que los dos podamos tener acceso a las ediciones de la web.
Pd. Es maravilloso tu blog y Mil gracias por el tu respuesta.
Buenos días Ernesto, felicidades por tu post, sirve de muchísima ayuda para principiantes como yo. Me surge una duda a ver si puedes ayudarme. Ya tengo el dominio y el hosting, y en el paso 2 se ha instalado directamente con raiola networks (me han enviado contraseña al email). ahora voy por el paso número 3 y he instalado Wampserver como servidor local porque tengo Windows10. Sigo tus pasos y, una vez instalado me pide para entrar en Mysql pidiéndome nombre y contraseña pero no consigo entrar. de hecho, no he gestionado ninguna contraseña aún… ¿Qué puedo hacer?
Muchas gracias!
Quisiera darte las gracias, tomé un curso WP , tenia un vacío que no encontraba,. Afiortunadamente este gran información me la suministró este artículo sobre este tema. Tengo 2 páginas que subir utilizando WP.
Estaré pendiente de leer tus otros artículos, Saludos
Enhorabuena Ernesto!
Este post me ha sido de mucha ayuda para poder instalar WordPress en local. Muchas gracias!
De nada Leo, me alegro de que te haya servido, abrazo!
Hola Ernesto.
Todavia no sé si debo elegir utilizar los servicios de una empresa para la creacion de Web o intentar empezar creandolas yo mismo. Desde luego tu exposicion me invita a realizarlo primeramente en manual. Muchas gracias.
Muy interesante el artículo,
Pero una duda para los que no dominamos esto: Se puede publicar una web que tengas con wordpress en localhost sin un hosting remoto? Es necesario contratar un servidor remoto para subirla?
Gracias
Hola Ángel,
en este mismo artículo precisamente explico cómo instalar WordPress en local 😉
Hola Ernesto, llevo tiempo dando vueltas en mi cabeza a hacer una página web y no me decidía hasta que leí tu blog y tus manuales. Al final he decidido comenzar con por crear una web en local pero en el punto 3.8, cuando pongo la dirección ‘http://localhost:8888/wordpress/wp-admin/install.php’ la pagina me dice lo siguiente:
No se puede acceder a este sitio web
La página localhost ha rechazado la conexión.
Busca localhost 8888 wordpress admin install en Google
ERR_CONNECTION_REFUSED
Veo que a otra gente también le ocurre.
Gracias. Eres un crack
hola! a mi también me sucede lo mismo. Podrían ayudarnos?
Excelente hermano, al fin tengo claro como instalar wordpress tanto en local como en el hosting que acabo de conseguir, quiero aprender wordpress full, he perdido de hacer muchos proyectos por no saber manejar esta herramienta.
Hola Ernesto, ¿Qué opinas del servicio de hosting de Godaddy? Soy colombiana, antes vivía en España y ahora estoy nuevamente en Colombia. Te pregunto por el servicio para un par de webs acá. También te quería preguntar, si para descargar una plantilla (de pago) en wordpress profesional (me refiero a los que tienen una url propia de empresa y no al dominio con la palabra wordpress) ¿se hace el proceso de diseño de web antes de comprar el dominio, como lo has explicado en este artículo? Estoy algo confundida con este tema y es justo lo que quiero hacer: diseñar la web y luego contratar el dominio. Te agradezco tus sugerencias.
Hola Catalina, GoDaddy es un hosting de escasa calidad: lento, inseguro y con un soporte deficiente. Te recomiendo Webempresa, que además permite hacer lo que deseas ya que te proporciona una URL temporal en la que diseñar tu web antes de contratar el dominio.
Saludos 😉
Hola de mucha ayuda tu web felicitaciones, pero tengo un problema compre un dominio y un hosting, pero el soporte que me dan es deficiente, yo hice la instalación de wordpress con Softaculous y coloco la web por defecto en una carpeta que no es la raiz del directorio, cuando cargo mi dominio en cualquier navegador no carga la web, si no un directorio index, para poder entrar a mi dominio debo colocar tatyka.com/wp ( y la idea es usar el dominio directamente), llevo una parte de la web adelantado en la plantilla y ellos me dicen que debo desinstalar la aplicación ( y perder todo lo que ya tengo hecho en wordpress), mi pregunta es: hay alguna manera en que pueda migrar toda la info sin que se pierda la configuración que ya tengo de la página hecha en wordpress?). Muchas gracias.
Hola Anais, por supuesto, puedes migrar tu web fácilmente de un directorio a otro llevando a cabo dos pasos:
1. Mover los archivos del directorio /wp al directorio principal.
2. Actualizar las URLs en la base de datos para quitar el /wp. En este post explico cómo hacerlo mediante 4 sentencias SQL en phpMyAdmin: https://ernestogbustamante.com/migrar-instalar-wordpress/
Saludos 😉
Muchas gracias por tu explicación. Estoy intentando instalar el wordpress local para crear una tienda virtual antes de contratar el hosting, seguí los pasos de cambiar los datos en el archivo wp-config, pero al teclear la url me da error.
No se puede acceder a este sitio
localhost rechazó la conexión.
Buscar localhost 8888 wordpress admin install php en Google
ERR_CONNECTION_REFUSED
Me podrías indicar que error he cometido?
Muchas gracias.
Hola Ernesto, quisiera preguntarte cómo resolver este problema. Tengo que rehacer una página web ya publicada con los archivos en FTP y con un dominio que no hay que cambiar. La página está hecha en FLASH, y da muchos problemas, sobre todo a la hora de cargar imágenes. Ahora quiero rehacerla en WordPress, sin perder el dominio, aunque los archivos dan igual porque como te digo se va a rehacer. Cómo puedo trabajar con WordPress.org,? Se supone que Google te penaliza si localiza dos páginas clonadas. No se si me explico. Gracias
Excelente el tutorial. Te hago una pregunta, en la ultima parte de la instalación dejé tildado «permitir a los buscadores que indexen el sitio» como puedo hacer para destildar esa opcion una vez que ya está instalado el wordpress?
Muchas gracias
Qué buen tutorial, gracias.
Me queda una duda, estoy por decidirme para pagar un servicio de hosting. Del mismo, solamente puedo costear por el momento el plan básico (no incluye instalador de 1 click de WordPress ni de ningún CMS). El plan premium sí lo incluye pero es costoso. Mi duda es la siguiente, ¿Cómo puedo estar seguro de que comprando el plan básico, podré hacer la instalación manual de WP? ¿Habría alguna limitante que tener en cuenta? ¿Todos los servicios de hosting permiten hacer instalaciones manuales de lo que uno como cliente quiera?
Gracias nuevamente.
Hola Gabriel, todos los hostings te permiten realizar instalación manual, subiendo los archivos de WordPress y creando base de datos. Saludos 😉
Hola querido Profe,
Soy Silvia del equipo 111 de aulaCM
He seguido todos tus pasos. Y al llegar al punto 2.9. Lanza el asistente de instalación pongo mi dirección silviaranz.com se abre Godaddy que es donde he comprado el dominio y no WordPress como tu dices que debería ser.
y ahora que hago?? por favor ayudame!!!
Hello and thank you for this blog is a true inspiration..
Muchas gracias por el tutorial, yo he seguido varios tutoriales para aprender a usar mi hosting y estaba tardando mucho en instalar WordPress porque solo me enseñaban a instalarlo por ftp y ssh, pero su tutorial me ha parecido muy facil de seguir, y lo mejor de todo ¡Ya tengo mi sitio web!
gracias
Hola Hernesto Buen tengo una duda y me gustaría me aclares, quiero contratar un hosting para mi primer proyecto, quiero una plantilla en especifico de worpress (de pago), antes de hacer las instalaciones que me recomendarias contratar un hosting con Cpanel y otros servicios, como creador de paginas web (aunque creo que este servicio no es necesario ya que tengo una plantilla en especifico) o contrato solo el servicio de hosting con almacenamiento y todo lo que tiene que ver con seguridad, y si necesito otro servicio lo contrato mas adelante?
Muchas gracias. ?Como puedo iniciar sesion?
Muchas gracias, fuiste de gran ayuda,