Tutorial completo para crear una Tienda Online con el plugin gratuito WooCommerce. Manual paso a paso
Crear una Tienda Online gratis con WordPress es sencillo, pero requiere conocer una serie de pasos básicos que te voy a explicar en este tutorial paso a paso.
Cada vez más hoy en día los emprendedores deciden montar su propia Tienda Online para vender productos por internet. El motivo: la facilidad y el enorme ahorro que supone vender tus productos sin un lugar físico. Y, sobre todo, crear una Tienda Online en WordPress es gratuito.
WordPress es una plataforma ideal para montar una Tienda Online de ropa, zapatos, joyas, productos informáticos, artículos para bebés, decoración, bicicletas, vinos, etc. Puedes vender tanto productos físicos como productos descargables, virtuales, afiliados, etc.
Como ya sabes, WordPress es una herramienta que funciona con plugins, y la mayor parte de ellos son gratuitos. Es el caso de WooCommerce, el plugin gratuito que te va a permitir montar una Tienda Online gratis y vender productos por internet.
Si nunca has trabajado con WordPress, te recomiendo que leas antes de nada esta guía para aprender WordPress, donde te explico paso a paso todas las funciones esenciales para que le saques el máximo partido a la herramienta.
MUY IMPORTANTE: Para crear tu tienda online con WooCommerce es esencial que contrates un buen servicio de hosting en el que alojar tu tienda. Estos son los que considero que son los tres mejores hostings WordPress después de años de experiencia: Raiola Networks, Webempresa y Siteground.
También puedes echar un vistazo al Curso de WordPress Online de Aula CM en el que te enseñamos a crear una Tienda Online con WordPress y WooCommerce. También puedes mirar nuestro Curso de SEO Online en el que también imparto clases. En este curso te enseñamos a crear la arquitectura SEO y a gestionar el posicionamiento web de tu eCommerce.
Con esta guía aprenderás a:
✎ Crear y configurar una Tienda Online completa y gratuita
✎ Crear y configurar productos para tu Tienda Online
✎ Establecer diversos métodos de pago con WooCommerce
✎ Gestionar los pedidos que llegan a tu Tienda Online
✎ Añadir la tienda y el carrito al menú de tu web
✎ Crear un catálogo de productos
✎ Añadir widgets súper útiles para tu Tienda Online
✎ Añadir plugins espectaculares para mejorar tu Tienda Online
✎ Crear cupones promocionales para los clientes de tu Tienda Online
✎ Posicionar tu Tienda Online en Google con técnicas SEO
✎ Elegir una plantilla o theme premium para Tienda Online
✎ Mejorar y vender más con tu Tienda Online
¿Por qué crear una Tienda Online en WordPress con WooCommerce?
- Porque es sencillo, de hecho es mucho más fácil que otras plataformas. Aunque nunca antes hayas creado una Tienda Online, con esta guía podrás hacerlo en poco tiempo.
- Porque es potente. Existen multitud de extensiones y plugins, gratuitos y de pago, diseñados para WooCommerce.
- Porque es gratuito. Tanto la plataforma WordPress como el plugin WooCommerce son gratuitos, aunque sea difícil de creer 🙂
- Porque es compatible con casi todas las plantillas, con lo cual puedes añadir tu Tienda Online a una web que ya tengas hecha previamente sin dificultad ni coste adicional.
- Porque puedes usar temas WordPress realmente espectaculares y profesionales. En este enlace puedes encontrar plantillas para Tienda Online.
- Porque es muy favorable para el SEO, ya que tanto WordPress como WooCommerce están muy enfocados al posicionamiento en Google.
- Porque se puede personalizar por completo gracias a la filosofía del código abierto.
- Porque existe una amplísima comunidad de desarrolladores y expertos añadiendo mejoras y solucionando problemas, dando soporte, etc.
- Porque es profesional, cada vez hay más empresas importantes que optan por WordPress y WooCommerce para vender productos por internet.
- Porque WordPress es hoy en día la herramienta más importante y extendida en el mundo para crear páginas web profesionales.
Comenzamos:
1. Instalar el plugin gratuito WooCommerce
En tu Escritorio de WordPress, ve a Plugins > Añadir Nuevo y en el buscador teclea WooCommerce. A continuación, dale a Instalar Ahora en el primer resultado que te sale, el del erizo 😉
Luego dale a Activar plugin. Estos son los dos pasos básicos siempre que instalas un plugin desde el repositorio oficial y gratuito de WordPress:
Ya tienes funcionando el plugin WooCommerce para comenzar a crear una Tienda Online. A continuación, te saldrá un asistente online que te va a guiar en la configuración básica:
Lo primero y más importante, instalar las páginas esenciales de la tienda. Son Tienda, Carrito, Finalizar Compra y Mi Cuenta. Para ello, haz click en Continuar. Con estas páginas básicas ya puedes comenzar a vender productos con tu Tienda Online, aunque más adelante te voy a enseñar cómo añadir nuevas páginas con diferentes contenidos y funcionalidades para enriquecer tu comercio electrónico.
En la siguiente pantalla toca configurar una serie de cuestiones relacionadas con la Localización de la Tienda. Define la ubicación de la tienda, moneda, separador para el precio, cantidad de decimales y unidades de medida para los productos. Cuando hayas introducido todos estos datos (algunos puedes dejarlos como están) haz click en Continuar.
A continuación, define si vas a enviar productos físicos a los clientes y los costes de envío nacionales e internacionales si vas a vender fuera de tu país. Además, puedes decidir acerca de la aplicación de impuestos sobre la venta, de modo que los productos de la tienda ya muestren el precio final con los impuestos incluidos o éstos se añadan posteriormente en el proceso de compra. Cuando termines de configurar esta parte, dale click a Continuar.
En la siguiente interfaz vas a definir los métodos de pago que posteriormente puedes configurar más a fondo dentro de los Ajustes de WooCommerce. Si vas a aceptar pagos mediante PayPal, introduce la dirección de correo de tu cuenta de negocio de PayPal. Continúa haciendo click en Continuar.
En la última pantalla, el asistente te informa de que ya se han realizado los pasos básicos para configurar la Tienda Online y te da la posibilidad de comenzar a crear tu primer producto. Pero, antes de hacerlo, vamos a realizar una serie de ajustes más avanzados en nuestra tienda dando click a Volver al Escritorio WordPress.
2. Configurar los ajustes a fondo
Para configurar por completo tu Tienda Online debes ir a tu Escritorio de WordPress y dentro de él a WooCommerce > Ajustes. Dentro de Ajustes hay diversos apartados donde puedes configurar todos los aspectos esenciales de tu tienda online. Vamos a verlos uno por uno:
2.1. Ajustes > Generales
En WooCommerce > Ajustes > Generales puedes acceder a la pantalla de configuración básica que hemos visto en el primer paso del asistente. Aquí además puedes activar la geolocalización para determinar la ubicación del comprador.
2.2. Ajustes > Productos
En la siguiente sección Productos, dentro de la pestaña Generales en la parte de abajo puedes habilitar las calificaciones para los productos de la tienda.
En la pestaña Presentación puedes determinar cómo va a ser por defecto la página de tienda, si mostrará sólo productos, o productos y categorías, etc. Además, puedes establecer un orden predeterminado para los productos y habilitar un efecto de visualización en Lightbox o caja de luz para las imágenes de los productos.
En la pestaña Inventario puedes habilitar la gestión de stocks, es decir, permitir que se pueda añadir a cada producto una cantidad específica de existencias. En Mantenga Imágenes puedes hacer que la tienda bloquee durante 60 minutos (o los que tú decidas) el producto que ha seleccionado el usuario hasta que éste proceda al pago.
También puedes habilitar notificaciones para las diversas acciones de la tienda y avisos de stock bajo que llegarán a la cuenta de correo que tú elijas, así como definir umbrales de stock bajo, esto es, que a partir de una cierta cantidad de productos que tú decidas en la tienda aparecerá un aviso de stock bajo para ese producto.
Otro aspecto interesante es el de Agotado Visibilidad. Aquí, marcando la casilla Ocultar los artículos comunes del catálogo puedes hacer que la tienda no muestre los artículos que estén temporalmente sin stock. Si sólo vas a usar tu tienda como catálogo, es decir, para mostrar productos sin posibilidad de comprarlos, asegúrate de que no está marcada esta casilla.
En la pestaña Productos Descargables puedes definir qué sucederá cuando un usuario adquiera un producto descargable de tu tienda. Si el producto se descarga automáticamente, se le redirige a una página de descarga o se le envía un correo con un enlace de descarga. También puedes habilitar restricciones para que los usuarios sólo puedan descargar los productos cuando hayan iniciado sesión en tu tienda.
2.3. Ajustes > Impuesto
En este apartado defines el impuesto o impuestos que se aplicarán a los productos de tu tienda. En primer lugar, en la pestaña Opciones de Impuestos, infórmate sobre la legislación de comercio electrónico en tu país y si es necesario asegúrate de que los precios de tu tienda ya muestran los impuestos incluidos. Para ello, marca Sí, voy a entrar en los precios incluyen impuestos, para que al crear tus productos puedas introducir los precios definitivos con impuestos incluidos.
Además, en Mostrar precios de la tienda y en Mostrar Precios Durante carro y la salida puedes elegir el impuesto que se aplicará a los productos tanto en la parte de la tienda como en la zona de carrito y finalizar compra. De este modo, los precios se estarán mostrando como definitivos con impuestos incluidos en todos los lugares de tu Tienda Online.
En la pestaña Tarifas Estándar vamos a definir el impuesto básico que se aplicará por defecto a todos los productos de la tienda. En el caso de España, el impuesto estándar será el IVA. Para ello, introducimos el código de país, tipo impositivo para el impuesto y nombre del impuesto. Por último, podemos hacer que este impuesto se aplique automáticamente a los costes de envío o no.
Si quieres definir diferentes tipos impositivos según provincias, puedes insertar tantas filas como quieras para especificar los diferentes porcentajes de IVA para cada provincia. Por suerte, existen tablas ya confeccionadas que puedes importar en formato CSV y después modificar a tu gusto.
2.4. Ajustes > Finalizar Compra
En este apartado puedes escoger y configurar los diferentes métodos de pago que vas a habilitar en tu tienda. Además, puedes activar el uso de cupones e incluso definir una página de términos y condiciones para el formulario de pago.
En la zona inferior tienes los diferentes métodos de pago. Haciendo click en cada uno de ellos puedes entrar a activarlos y configurarlos. Es recomendable que habilites la mayor cantidad de métodos de pago posibles para que el usuario tenga donde elegir y siempre encuentre el modo que le resulte más cómodo o habitual, pues la ausencia del método de pago favorito del cliente podría convertirse en un impedimento para la venta.
2.4.1. Transferencia Bancaria
En este apartado puedes habilitar el pago mediante transferencia bancaria y personalizar el mensaje e instrucciones que leerá el usuario en la pasarela cuando escoja este método de pago. Por último, inserta tu número de cuenta bancaria para que automáticamente se envíe al usuario un correo con el número de cuenta y pueda realizar la transferencia o ingreso.
2.4.2. Pago en entrega o contrarreembolso
Obviamos el pago con cheques por ser un sistema antiguo (el propio plugin lo avisa) y pasamos al pago en entrega. En este apartado, además de personalizar el nombre y descripción, puedes definir el coste fijo que tendrá este método de pago. Para ello, en Habilitar para métodos de envío selecciona un método de envío de los que posteriormente vamos a configurar. De esta manera, este método de envío y su correspondiente importe se aplicará a los pagos en entrega.
2.4.3. PayPal
Si habilitas el método de pago con PayPal, tan sólo tienes que introducir la dirección de correo que has dado de alta en PayPal al crear tu cuenta de empresa o negocio. Con la opción PayPal Sandbox puedes habilitar pagos de prueba ficticios para probar la herramienta y asegurarte de que tu tienda funciona correctamente y está preparada para recibir pagos reales.
2.4.4. Pago con tarjeta (Redsys)
No viene incluido por defecto en WooCommerce, pero te voy a explicar cómo configurarlo ya que se trata del método más extendido y cómodo para el usuario. Este método de pago puedes implementarlo con un plugin añadido que enriquece las posibilidades de WooCommerce: Redsys Gateway for WooCommerce Pro.
Hasta el pasado 23 de noviembre este plugin era gratuito, pero desde entonces, el cambio de cifrado por parte de Redsys ha obligado a los desarrolladores del plugin a reescribirlo por completo. El coste del plugin es de 19,95€.
Una vez lo obtienes, debes ir a Plugins > Añadir Nuevo y subir el plugin en formato .zip. Al instalar y activar el plugin, en Finalizar Compra te aparece un nuevo apartado llamado Redsys.
Para habilitar el pago con tarjeta en tu Tienda Online, lo primero que debes hacer es hablar con tu banco para que te activen un TPV o pasarela de pago para tu sitio web. Una vez contratas el servicio, Redsys te enviará un correo electrónico con todas las instrucciones necesarias para configurar el método de pago con tarjeta.
Los datos para rellenar todos los campos que ves en la imagen anterior los obtienes de este correo electrónico. Además, te permiten realizar una compra en modo prueba para verificar que la tienda está funcionando correctamente antes de pasar al modo producción en el que los pagos ya pasan a ser reales.
Si has habilitado Redsys, opcionalmente puedes establecer el método de pago con Iupay. ¿En qué consiste Iupay? Se trata de una nueva funcionalidad de pago que permite a los usuarios tener sus credenciales de tarjeta guardadas y asociadas a una determinada cuenta de usuario con contraseña de modo que al pagar en una tienda online no necesite introducir todos los datos de la tarjeta, sino tan sólo sus datos de usuario en Iupay.
Para habilitar y configurar este método de pago necesitas descargarte el plugin de Iupay desde este enlace, y posteriormente, en la nueva pestaña que aparece en Finalizar Compra, introducir los datos que has utilizado para el método de pago con Redsys. Así de sencillo.
2.5. Ajustes > Envío
En este apartado puedes configurar los diferentes métodos de envío y sus costes. También puedes habilitar la calculadora de envío para que el usuario calcule los costes de su pedido, así como establecer que el selector de métodos de envío sea en formato botones o desplegable. En la zona inferior se definen los diferentes métodos de envío:
En Precio Único puedes establecer un coste estándar para todos los envíos:
Con el Envío Gratuito puedes definir este tipo de envío sin coste para todas las compras o sólo para las que cumplan una serie de requisitos, como alcanzar un determinado importe que puedes decidir tú mismo o tener un cupón de envío gratuito que previamente hayas enviado a los usuarios:
Por último, puedes fijar un coste para Envíos internacionales, y también un importe para envíos locales a determinados códigos postales que tú introduzcas, incluyendo la posibilidad de recogida local.
2.6. Ajustes > Cuentas
En este apartado puedes configurar el modo en el que los usuarios crearán su cuenta de clientes en la tienda. Si marcas Habilitar registro en el «Caja» página (sí, la traducción es un tanto «peculiar»), se permitirá a los usuarios la posibilidad de registrarse al final del proceso, justo en la página de Finalizar Compra. De este modo les permites que vayan añadiendo productos al carrito y sólo al final les pides los datos de registro.
2.7. Ajustes > Correos electrónicos
Aquí puedes personalizar los correos electrónicos que se enviarán al usuario para notificarle el estado de su compra, como Nuevo pedido, Pedido cancelado, Procesando tu pedido, Pedido completado, Pedido devuelto, Factura del cliente, Nota para el cliente, Restablecer contraseña y Nueva cuenta.
En este apartado tienes la posibilidad de establecer un nombre para el remitente de estos correos de notificación, escribir tus propios textos para cada notificación, añadir imágenes de cabecera con tu imagen de marca, usar tus colores corporativos en el cuerpo del email y los textos, etc. De este modo consigues aplicar correctamente tu branding en todas tus comunicaciones con el cliente.
En el caso del correo remitente, en ocasiones resulta oportuno introducir un correo del tipo info@noresponder.com, para evitar que las notificaciones a clientes se conviertan en una vía de comunicación con los clientes que en realidad no puedes atender.
3. Crear los productos de la Tienda Online
Una vez has configurado a fondo los ajustes, ha llegado el momento de dar de alta los productos que vas a vender en tu Tienda Online.
Para ello, en el Escritorio de WordPress, ve a Productos > Añadir Producto.
Dentro de la interfaz de creación de nuevo Producto, tenemos una zona para el título del producto. Aquí conviene ser muy precisos con el nombre del producto y además añadir palabras clave. Posicionar bien el producto en Google será decisivo para conseguir ventas.
Más abajo tenemos la zona de texto donde introducir la descripción del producto. Lo dicho para el título vale para el contenido de esta descripción. Precisión en la descripción y palabras clave para el posicionamiento SEO. Y muy importante: evitar contenido duplicado, es decir, escribe un contenido original e inédito en lugar de copiar la descripción de otras tiendas o incluso de la página oficial de la marca. A Google no le gusta el contenido duplicado y podrías recibir penalizaciones en el posicionamiento orgánico de tus productos, lo cual sería nefasto para tu estrategia.
En la zona de la derecha hay un apartado de Categorías de los Productos donde debes añadir una categoría (o varias) para el producto. Puedes añadir la categoría directamente aquí o hacerlo de manera más genérica para toda la tienda en Productos > Categorías. Ten muy claras cuáles van a ser las categorías y estructura bien tu tienda, evitando la improvisación en este aspecto.
Un poco más abajo, al igual que en las entradas, puedes añadir etiquetas específicas para cada producto.
Abajo del todo a la derecha tienes la zona de Imagen del Producto, donde subes una imagen destacada principal para el producto, o Galería del Producto, donde puedes añadir varias imágenes del producto en diversos ángulos y contextos.
Muy importante: la imagen principal del producto debe ser una buena foto, si puedes contratar a un profesional para ello mejor que mejor. Es la primera toma de contacto visual del usuario con tu producto y puede resultar decisiva de cara a la compra final. Además, añadir galería permite al usuario ver más ángulos del producto, fotos en detalle, personas interactuando con el producto, etc. Esto aumenta la confianza del usuario respecto al producto y a la tienda y, por tanto, puede incrementar tus ventas. No uses imágenes de Google ni fotos de poca calidad. Se trata de un aspecto totalmente esencial de cara a conseguir ventas.
En la parte de abajo a la izquierda hay un amplio apartado llamado Información del producto. Aquí, lo primero que vamos a hacer es definir qué tipo de producto vamos a vender:
- Un producto simple es el que se vende en una única versión final, sin variaciones de color, tamaños, tallas, capacidad, etc.
- Por contra, un producto variable es el que permite elegir al comprador entre diversos tamaños, colores, opciones, etc., y en función de ello puede variar de aspecto, método de envío, precio, etc.
- Un producto agrupado es aquel que pertenece a una misma categoría junto a otros productos. La finalidad de agruparlos es facilitar al usuario la compra y además aumentar las ventas.
- Un producto externo o afiliado en realidad se vende desde otra web y normalmente otro vendedor, pero lo vendes desde tu tienda y a cambio obtienes un porcentaje de beneficio.
Dentro de Información del Producto, en la pestaña Generales, puedes insertar un SKU o código de referencia. En Precio Habitual defines el precio del producto, y en Precio Rebajado puedes ofrecer una rebaja del producto para un periodo de tiempo determinado de manera automática. En Situación Fiscal elige la opción Imponible para que se aplique al producto el impuesto que selecciones en Clase de impuesto (normalmente el impuesto estándar, para España el IVA).
En la pestaña de Inventario, puedes habilitar la gestión de stocks a nivel de producto, es decir, indicar cuántas unidades exactas quedan de este producto concreto.
En Permitir pedidos pendientes puedes permitir que los usuarios compren productos que es posible que no tengas en stock en ese momento determinado (pero que se supone repondrás pronto), lo que sería algo así como una reserva del producto. Si el plazo de reposición va a ser más elevado de lo habitual, marca notificar al cliente, si por el contrario la reposición del producto es un proceso rápido y continuo no es necesario que avises al cliente pues recibirá su pedido en los plazos habituales.
Más abajo puedes indicar el estado del producto, En stock o Agotado. En el caso de que marques Agotado, aparecerá un cartel dentro del producto en la tienda que indica al usuario que no hay existencias.
Por último, si quieres que sólo se pueda comprar una unidad del producto (por ejemplo, para evitar la reventa cuando vendes entradas) marca la casilla Habilitar esto sólo para que uno de este artículo que se compra en un solo pedido (otro aplauso para el traductor).
En la pestaña Envío puedes introducir características del producto como Peso y Dimensiones y elegir un método de envío determinado para el producto, de entre todos los métodos habilitados en Ajustes > Envío. Si no se selecciona ninguno, el usuario será el que decida qué método de envío prefiere.
En Productos Vinculados se pueden hacer recomendaciones de productos, productos relacionados con el actual y agrupamientos de productos.
En Atributos puedes definir diversos atributos o características del producto y asignarle valores para que se muestren en la ficha del producto. Además, en el caso de Productos Variables, puedes hacer que estos atributos generen variaciones del producto a cada una de las cuales puedes atribuir una imagen, un método de envío, peso, medidas, precio, etc., en función del valor que escoja el usuario.
En Nombre escribes un atributo, por ejemplo Color. En Valores insertas los diferentes valores del atributo color, por ejemplo: Verde, Rojo, Azul. Si marcas las casillas Visible en la página de productos y Usado para variaciones puedes editar por separado cada variación en la pestaña Variaciones, en la cual generas todas las combinaciones según los atributos y valores introducidos.
Así, si por ejemplo el producto de color azul tiene un precio diferente a los otros dos, podrás ponerle su precio diferente y además añadir la foto correspondiente del producto en color azul, ya sea una camiseta, un reproductor mp3 o cualquier otro producto.
Por último, en la pestaña Avanzado, puedes añadir una nota adicional que se enviará al usuario después de la compra, asignar un orden al producto en relación a los otros y habilitar comentarios de usuario para este producto (los comentarios pueden moderarse para aceptarlos o rechazarlos desde la sección Comentarios de tu Escritorio de WordPress).
4. Diseñar y personalizar la página Tienda (Shop)
Ya has configurado los ajustes de la tienda y creado los productos, ahora ha llegado el momento de que personalices la sección Tienda de modo que tenga un aspecto atractivo y usable para el usuario.
Esto lo vas a poder hacer mediante widgets que podrás añadir a las zonas laterales de la página tienda (siempre que tu plantilla permita esta opción). En ocasiones, en algunas plantillas, para que la página tienda muestre una barra lateral, es necesario ajustarlo en la propia página. En otras plantillas lo configuras directamente en las opciones del tema, donde puedes encontrar un apartado Tienda o Shop.
En tu Escritorio de WordPress ve a Apariencia > Widgets y echa un vistazo a los nuevos widgets que tienes disponibles al haber instalado el plugin WooCommerce. Como puedes observar, hay nuevos widgets en la zona izquierda que puedes arrastrar a las diversas áreas de widgets de la zona de la derecha. Hay plantillas que sólo permiten una sidebar para todas las páginas y otras, más avanzadas, que tienen un área de widgets específica para tienda.
A continuación, te muestro un listado de los widgets que incluye la instalación de WooCommerce:
- Búsqueda de producto
- Capa de navegación (para reducir la lista de los productos durante la visualización de las categorías de productos)
- Carrito
- Categorías de Productos (listado de todas las categorías de productos que puedes usar como menú de navegación para la tienda)
- Etiquetas de Productos
- Filtro de Precios (barra deslizable para acotar rango de precios en la visualización de los productos)
- Productos mejor valorados
- Productos vistos recientemente
- Productos (listado de todos los productos de la tienda)
- Revisiones recientes (comentarios recientes a productos)
5. Añadir la página Tienda al menú principal del sitio
Para añadir la página Tienda al menú principal de tu web, en el Escritorio de WordPress ve a Apariencia > Menús y aquí selecciona el menú principal de tu sitio y dale a Elegir.
A continuación, a la izquierda, en Páginas selecciona la página Tienda. Si no la encuentras, es posible que la instalación automática de páginas que realizó el asistente de WooCommerce al comienzo haya creado la página con el nombre en inglés. Para solucionarlo, ve a Páginas y en el buscador de arriba a la derecha busca Shop. Cuando encuentres la página Shop, dale a editar, cambia el nombre a Tienda (o el que quieras) y dale a Actualizar.
Ahora vuelve a Apariencia > Menús y ya tendrás tu página Tienda en la zona izquierda para añadirla al menú.
Puede ser interesante que bajo el botón Tienda añadas un desplegable con todas las categorías de productos de la tienda. De este modo, permites al usuario navegar directamente hacia la categoría que desee para ver los productos que más le interesen. esto mejora la usabilidad del sitio.
Para hacerlo, despliega en la parte de la izquierda la caja de Categorías de los Productos y añade las categorías al menú. A continuación, coloca los botones de categorías ligeramente desplazados a la derecha bajo el botón Tienda, como si estuvieran tabulados. Esto creará un desplegable en tu menú bajo el botón Tienda.
Nota: si en la zona izquierda de esta sección no encuentras la caja de Categorías de los Productos, ve arriba a la derecha y haz click en la pestaña Opciones de pantalla. Una vez desplegadas las opciones, asegúrate de marcar el ítem de Categorías de los productos.
6. Gestionar los pedidos de la Tienda Online
Para gestionar los pedidos de la tienda ve a tu Escritorio de WordPress y haz click en WooCommerce > Pedidos. En esta sección tienes un listado con todos los pedidos realizados por los clientes de tu Tienda Online y un resumen del estado, fecha, importe total, datos del cliente, etc.
En este apartado, puedes indicar el estado de cada pedido en la zona de Acciones de la derecha. Aquí, con un sólo click puedes actualizar el estado del pedido a Procesando o Completo. Si quieres especificar con más detalle el estado del pedido, dale click al icono del ojo y entra al pedido para cambiar el estado en la lista desplegable.
Nota: cada vez que actualizas el estado del pedido, el cliente recibe una notificación en su correo electrónico. Recuerda que todos estos mensajes de notificación los creas y editas dentro de WooCommerce, en la sección Ajustes > Correos Electrónicos.
7. Crear cupones promocionales con WooCommerce
Es muy fácil crear un cupón descuento o envío gratuito para los clientes de tu Tienda Online. Para hacerlo, ve a WooCommerce > Cupones y haz click en Añadir Cupón.
En esta sección puedes crear un cupón para enviar a tus clientes e incentivarles a comprar. Introduce un código para el cupón (el usuario posteriormente introducirá este código cuando esté a punto de finalizar la compra), elige un tipo de descuento, importe a descontar, si vas a incluir envío gratuito y fecha de expiración para el cupón. Además, en Restricción de Uso y Límites de Uso puedes definir condiciones de uso más concretas para el cupón, limitar su validez para determinados productos, etc.
Es interesante que combines la creación de cupones con el envío de Newsletters en las cuales incluyas los códigos de cupones, con lo cual conseguirás un incremento de ventas en determinados momentos. Para la creación, diseño y envío de Newsletters te recomiendo el plugin Mail Poet, con el que puedes automatizar el envío de Newsletters a determinadas listas de correo. En este videotutorial tienes una explicación acerca de su uso.
8. Plantillas Premium para crear una Tienda Online
Si vas a crear una web con Tienda Online lo mejor es que compres un buen tema para WordPress que tenga un diseño atractivo y moderno, que te permita personalizar al máximo el diseño y que esté bien codificada de cara al tiempo de carga y al posicionamiento SEO.
WooCommerce es un plugin que funciona bien casi con cualquier plantilla en la que lo instales, aunque no sea una plantilla específica de eCommerce. No obstante, comprar una plantilla específica de Tienda Online tiene ventajas, pues las plantillas premium incluyen páginas y secciones ya diseñadas que puedes usar en tu proyecto y te va a ahorrar mucho tiempo y además te va a dar un resultado excelente.
En el siguiente listado te voy a mostrar los que son a mi juicio los mejores themes premium para hacer una Tienda Online en WordPress, por su atractivo gráfico, funcionalidades, facilidad de uso y optimización. Además, incluyo enlace de compra y descarga.
The Retailer
Se trata de una plantilla premium para hacer una Tienda Online en WordPress. Destaca por su calidad visual y su gran cantidad de opciones de personalización. Incluye contenido demo, es decir, páginas y secciones ya diseñadas que puedes modificar a tu gusto para usarlas en tu propio proyecto.
Consigue aquí la plantilla The Retailer
Shopkeeper
Shopkeeper es un tema premium de ecommerce concebido para crear tiendas online muy visuales y con un estilo vintage, donde destacan por encima de todo las imágenes de los productos. Incluye hasta 9 páginas de inicio muy atractivas con estilo landing page, además de secciones diversas para diseñar la tienda.
Consigue aquí la plantilla Shopkeeper
Labomba
Labomba es una plantilla premium para diseñar una tienda online muy elegante y minimalista, ideal para productos de lujo, con imágenes y efectos modernos de estilo parallax y mega menú avanzado. Incluye 21 páginas de inicio y diversas secciones de contenido demo que puedes instalar en tu web y usarlas para diseñar tus propias secciones.
Consigue aquí la plantilla Labomba
✎ Lee este artículo sobre los mejores temas para WordPress
9. Consejos para mejorar y optimizar tu Tienda Online
Para conseguir el éxito en tu Tienda Online, además de la correcta configuración de WooCommerce, hay diversos aspectos que debes tener en cuenta y que te pueden ayudar a mejorar tus estrategias para vender por internet:
- Inserta widgets para mejorar la usabilidad de la tienda y aumentar la interacción de los usuarios y las ventas. Carrito de la compra a tiempo real, filtro para rango de precios, productos más vendidos y mejor valorados, menús de categorías, etc. Aparte de los widgets que añade WooCommerce de manera automática, existen plugins que sirven para añadir nuevos widgets a tu tienda.
- Busca las mejores ofertas en servicios de envío y logística. Intenta conseguir promociones que permitan abaratar tus envíos y, muy importante, asegúrate de que el servicio es eficaz y profesional. Una empresa de envío que no respete plazos ni procedimientos puede hacerte perder credibilidad y clientes.
- Usa imágenes de buena calidad para los productos de tu tienda. Si puedes permitírtelo, contrata a un fotógrafo profesional que elabore un catálogo fotográfico. A los usuarios les gusta ver los productos al detalle, con imágenes de buena calidad y en diversos ángulos. Esto mejora la confianza de los clientes en tu eCommerce.
- Un buen modo de aumentar las ventas de un determinado producto en un momento concreto es creando una landing page para el producto y trabajándola en posicionamiento SEO. De este modo consigues más ventas y, muy importante, puedes medir conversiones con mayor detalle.
- Es muy recomendable que coloques en un lugar visible las certificaciones y homologaciones oficiales de tu Tienda Online. Comprar en internet es un acto de confianza para muchos usuarios y toda acción que lleves a cabo para aumentar esta confianza es importante. Intenta ofrecer un servicio de atención al cliente no sólo postventa, sino también preventa, para aclarar posibles dudas previas a la compra y aumentar la confianza y cercanía.
- Ofrece promociones, descuentos y premios a tus clientes, motívales a volver y a que hablen de tu tienda a otros usuarios, fidelízalos. No uses la newsletter para saturarles con información comercial, úsala para ofrecerles valor real. Trátalos con verdadera cercanía, felicítales en fechas especiales, ofréceles promociones en días señalados, haz que se sientan especiales.
- Habilita todos los métodos de pago que sea posible. Pasarela de pago con tarjeta, PayPal, transferencia, contrarreembolso, etc. Hay usuarios que están acostumbrados a usar un único método de pago y sería una pena que pierdas una venta por no poner a su disposición su favorito.
- Evita el contenido duplicado cuando escribas las descripciones de los productos. No copies las descripciones de la página oficial de la marca o de otras tiendas online. Escribe las tuyas propias, siendo lo más descriptivo posible y usando palabras clave para el posicionamiento SEO.
- Utiliza llamadas a la acción en toda la web para incentivar que los usuarios realicen la acción de compra. Emplea un lenguaje cercano y atractivo, que incite a hacer click de un modo natural. Más que a comprar, motívales a descubrir las cualidades de los productos.
- Estudia las conductas de tus usuarios. Analiza, monitoriza. Observa cuáles son las categorías de productos más vendidas y las rutinas más habituales de los usuarios dentro de tu tienda y reestructura, rediseña, de modo que la web se parezca cada vez más a lo que los usuarios esperan de ella.
- Fomenta las interacciones por parte de los usuarios y clientes. Intenta que hagan reviews, reseñas, comentarios y valoraciones de tus productos, ofréceles a cambio algún descuento o ventaja. Dar una dimensión social a tu eCommerce puede ser extremadamente ventajoso. Da visibilidad a tu tienda en redes, permite el marketing de recomendación y aumenta la confianza en nuevos clientes.
- Sé creativo. Se pueden desarrollar muchas estrategias en redes sociales que van mucho más allá del típico «comparte esta imagen en tu muro y participa en un sorteo». Crea comunidad, conviértete en el Community Manager de tu propia marca y diferénciate del resto con ingenio. Evita ser invasivo. Ten fe en el Marketing de Contenidos.
¿Te ha quedado alguna duda? ¿Puedo ayudarte en algo?
Déjame un comentario y plantéame tus dudas, opiniones y recomendaciones. Estaré encantado de responderte e intercambiar impresiones. Hagamos de este artículo un lugar de encuentro para todos aquéllos que quieran crear una Tienda Online y aprender a vender más y mejor por internet.


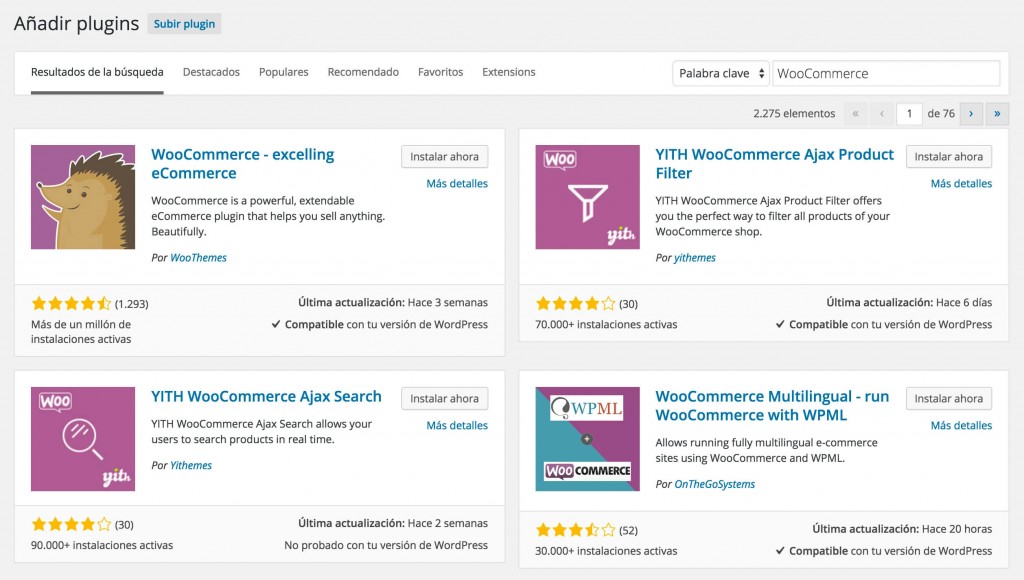

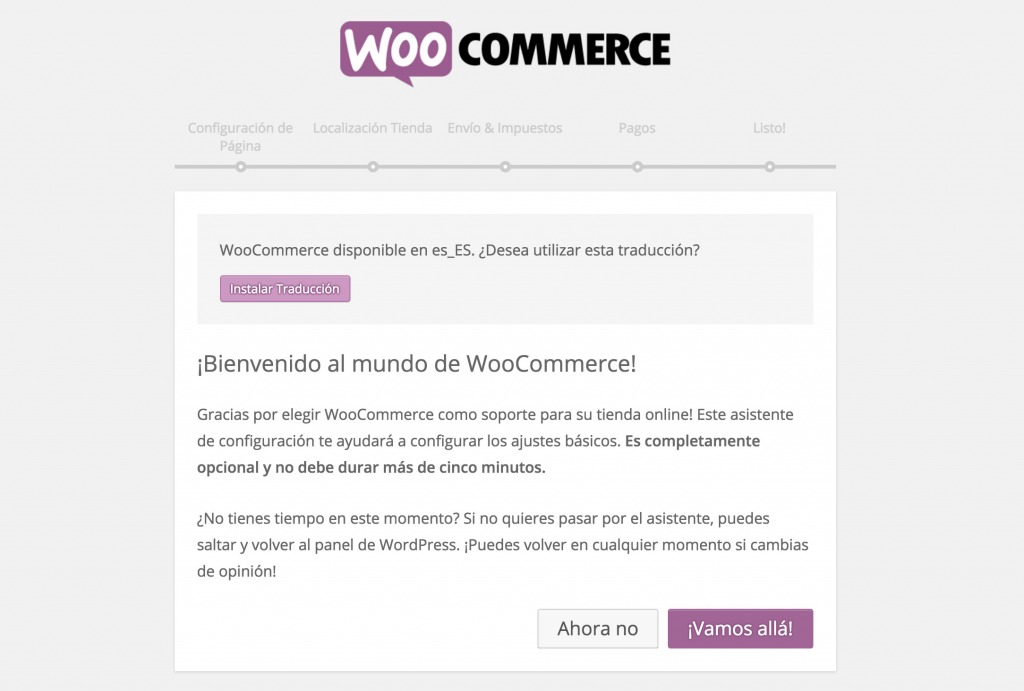
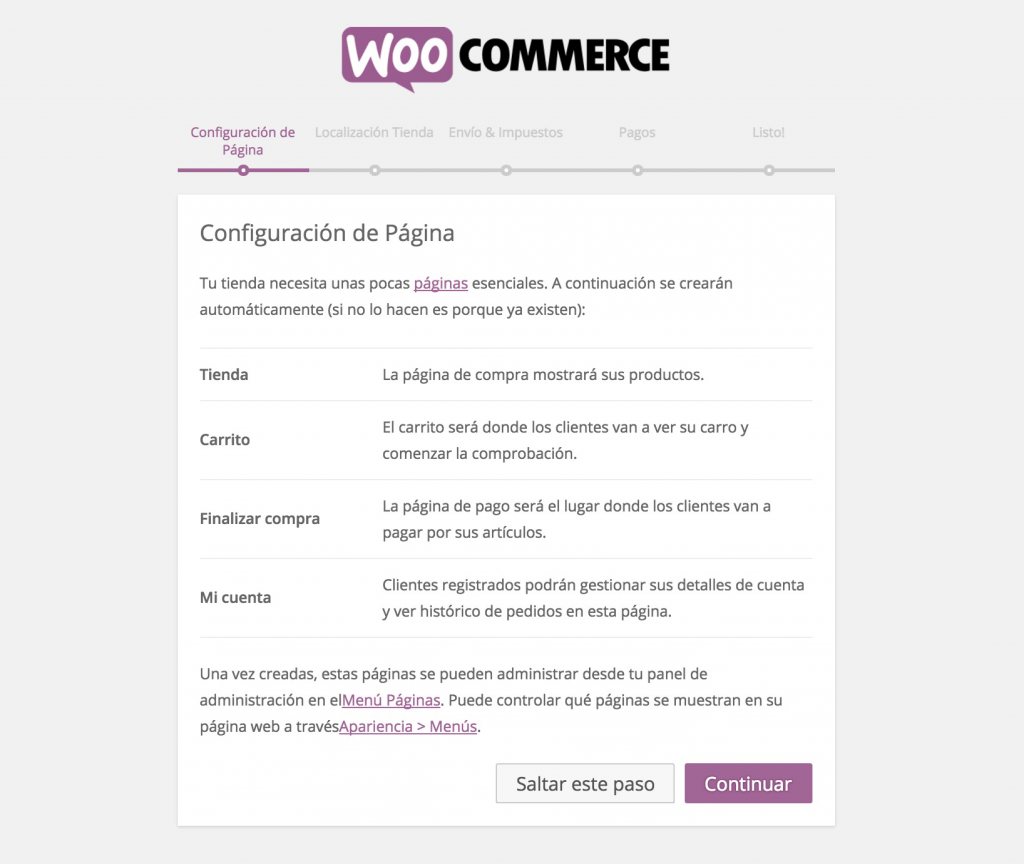
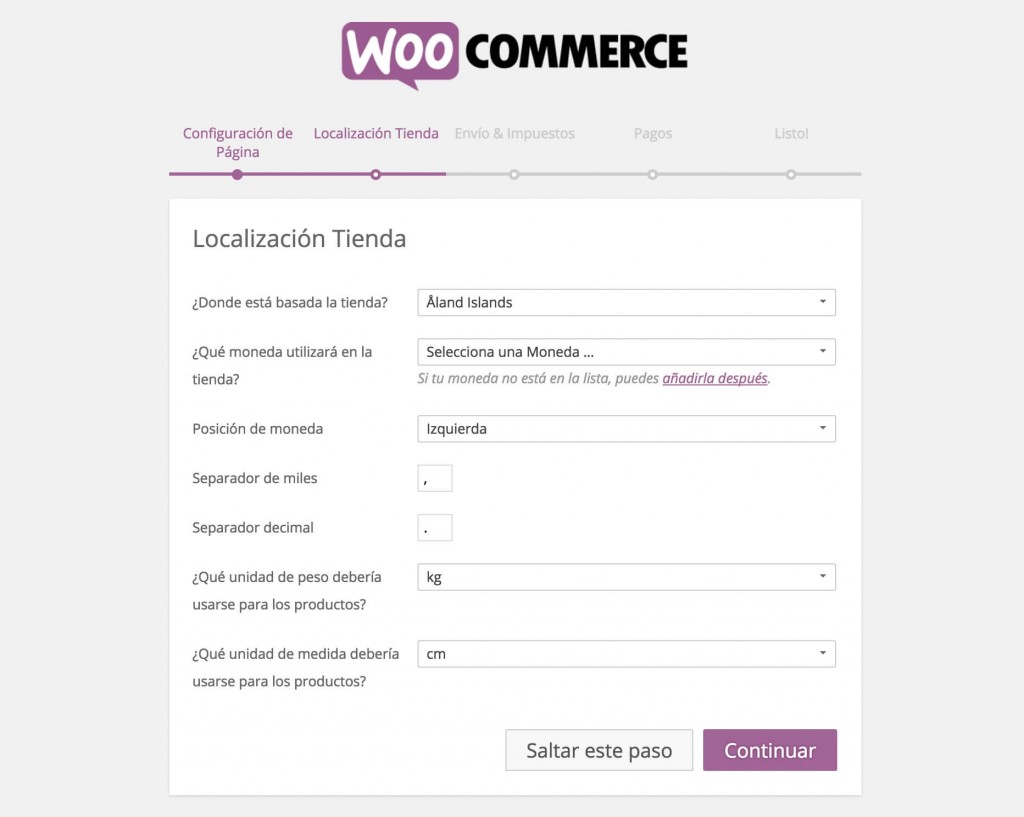
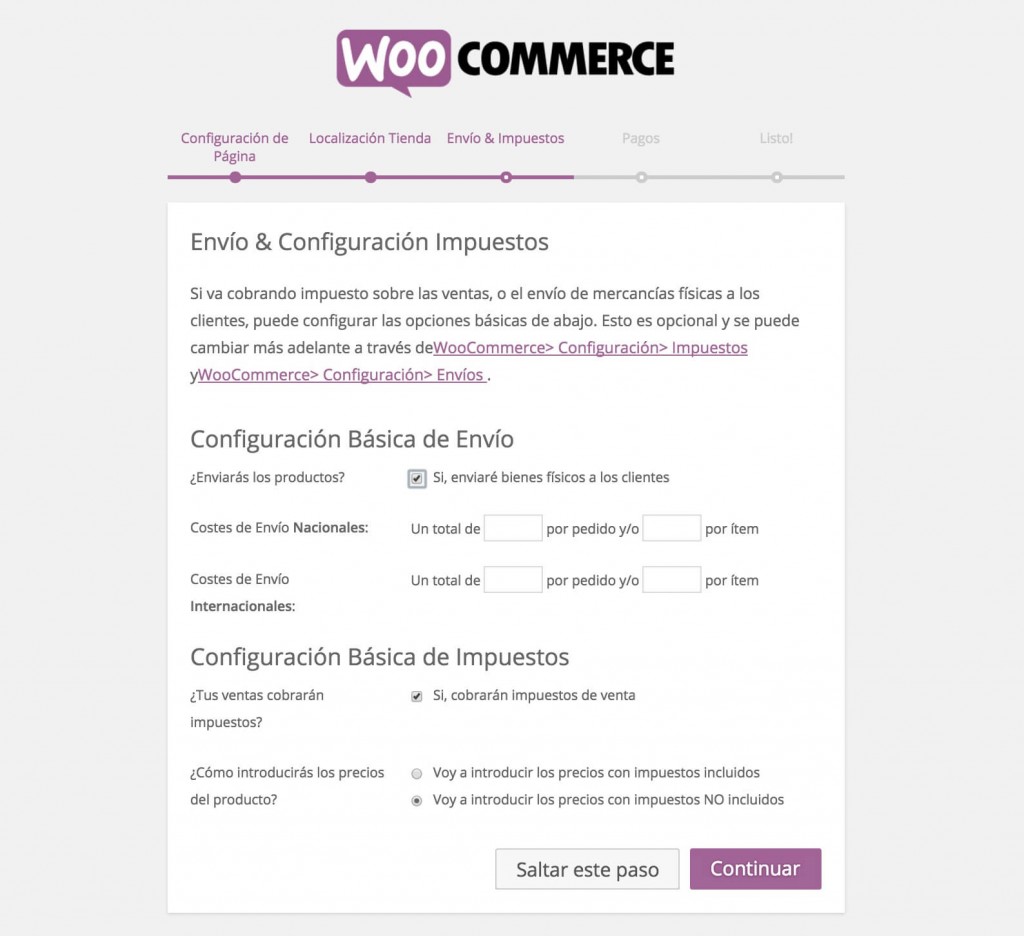
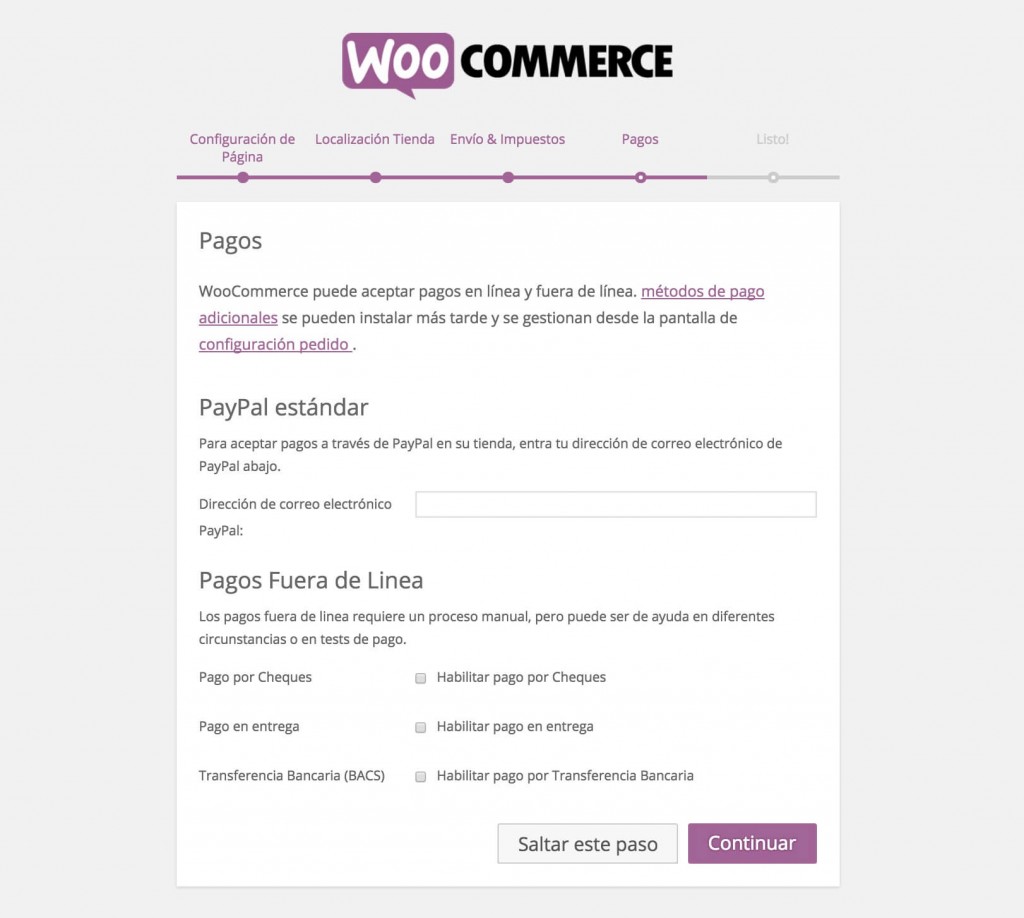
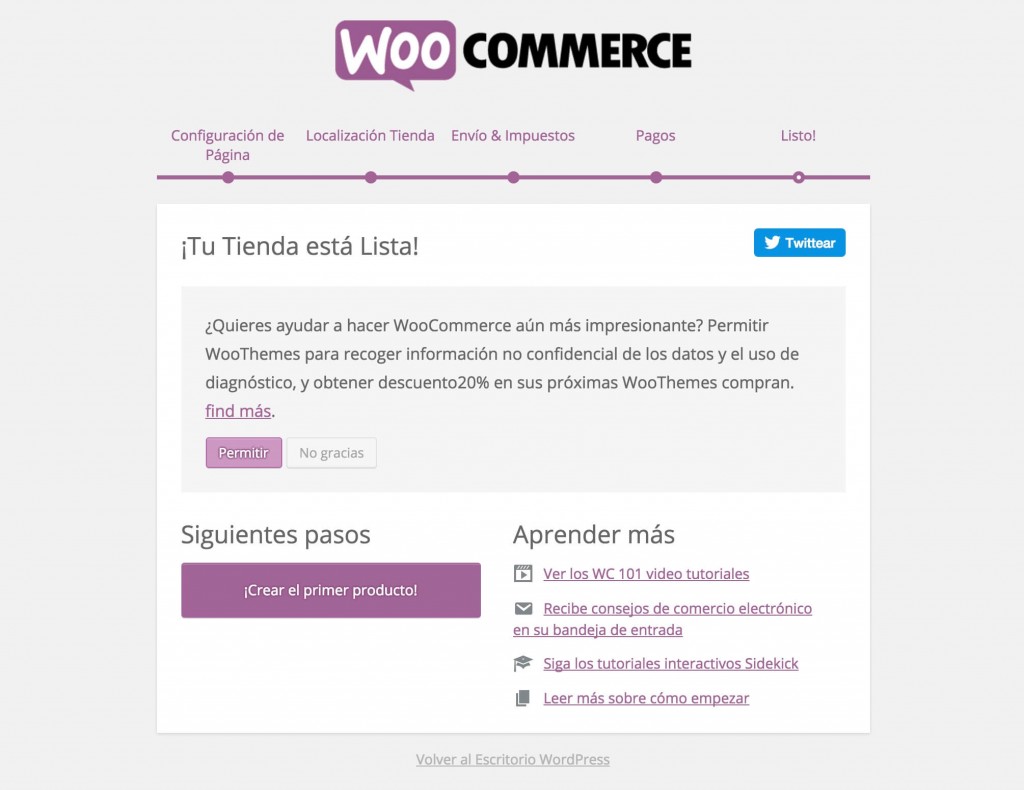
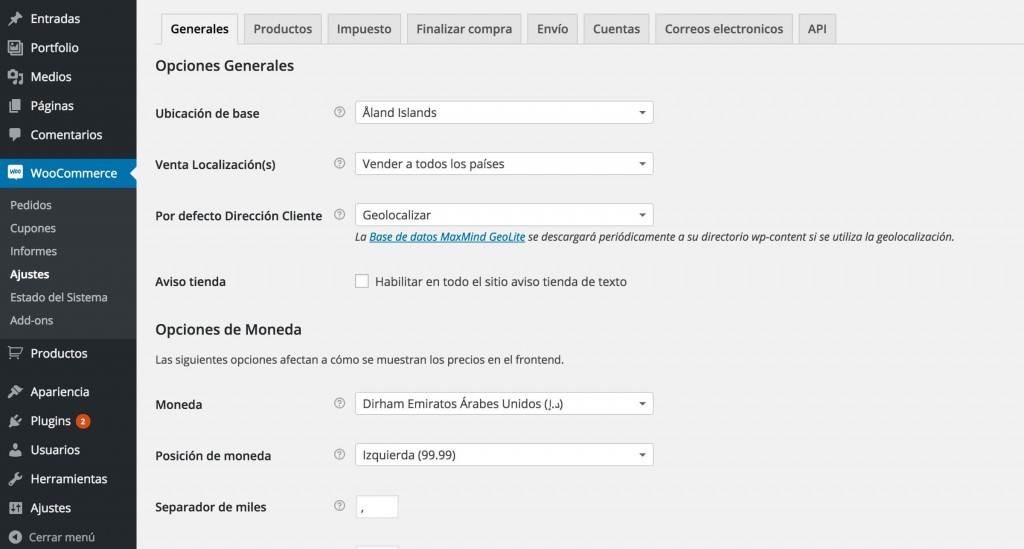
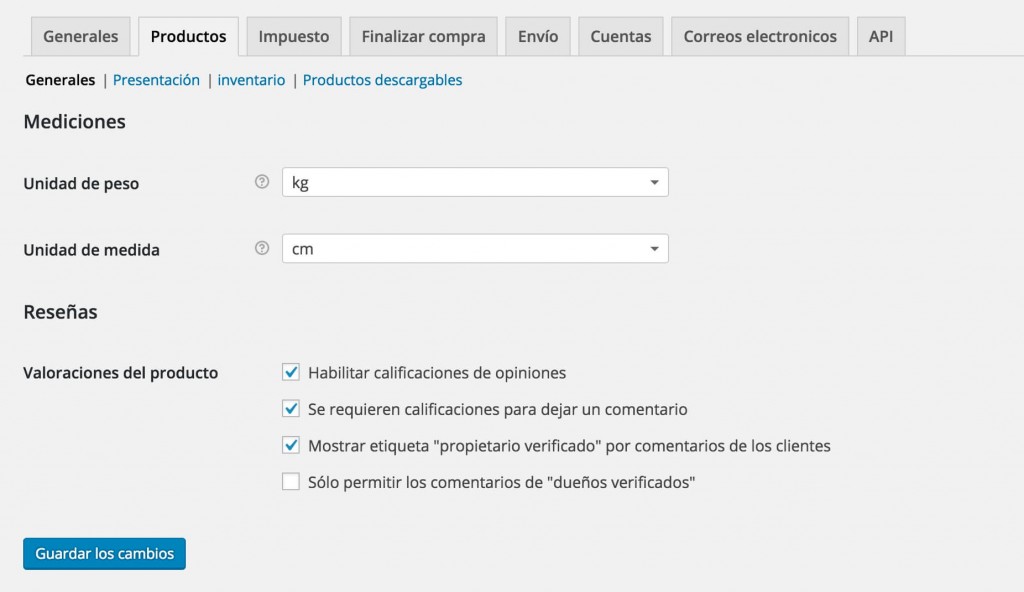
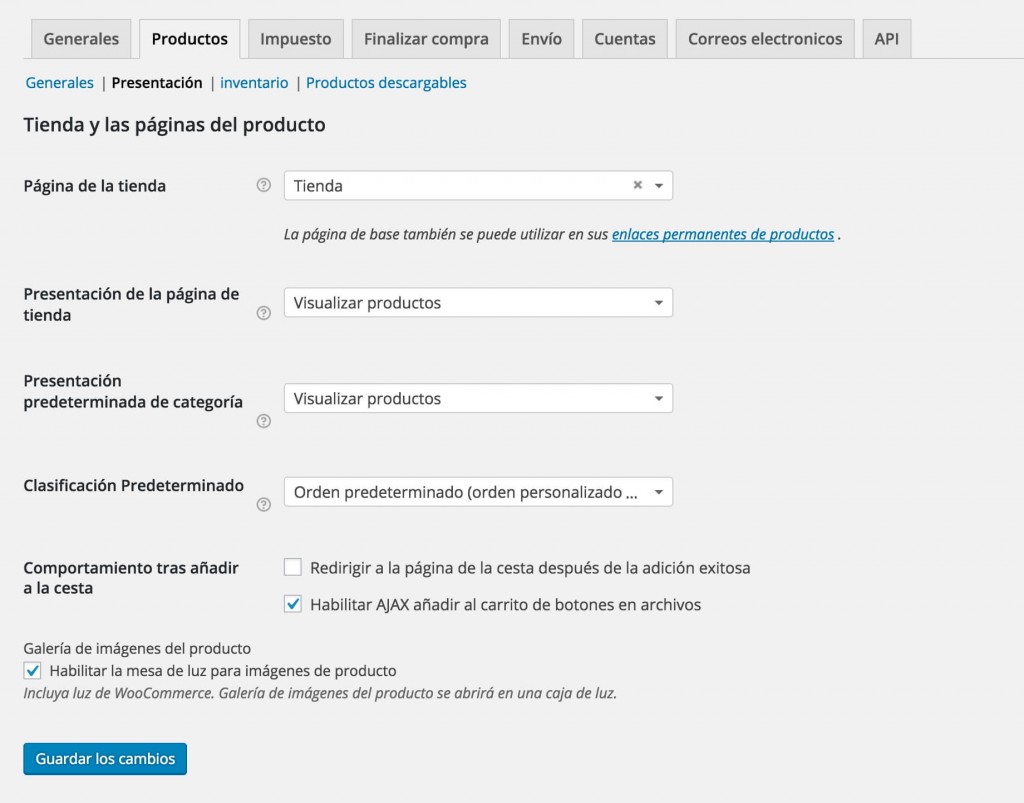
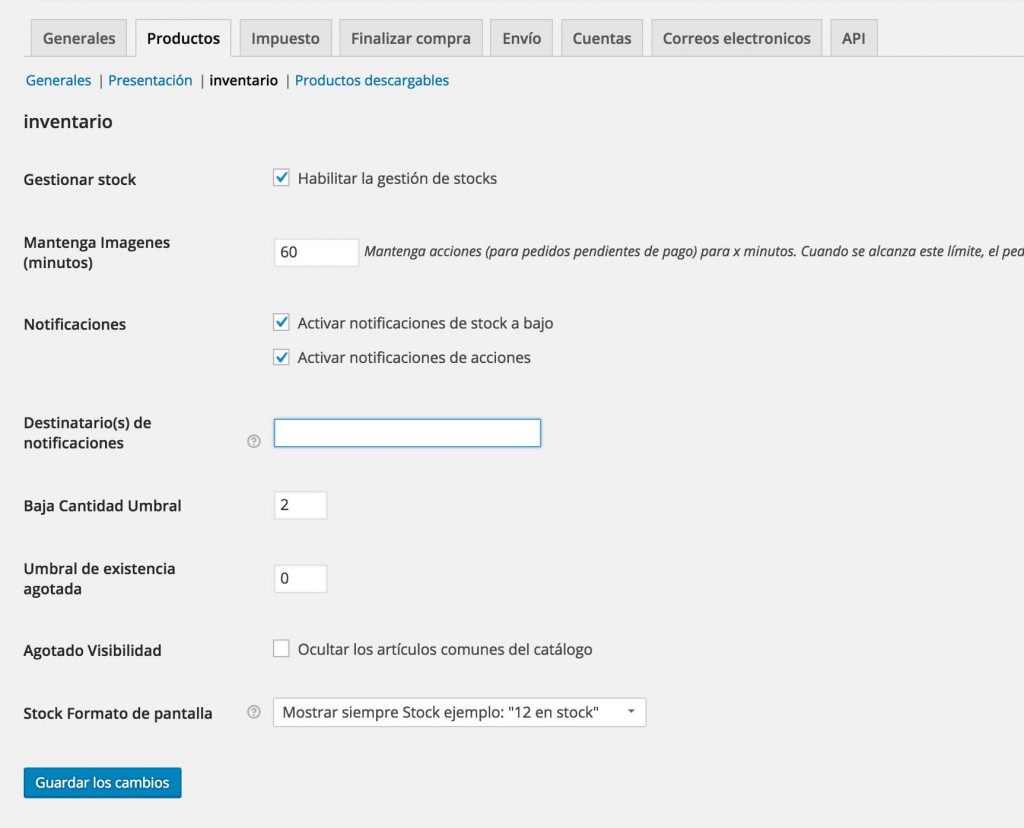
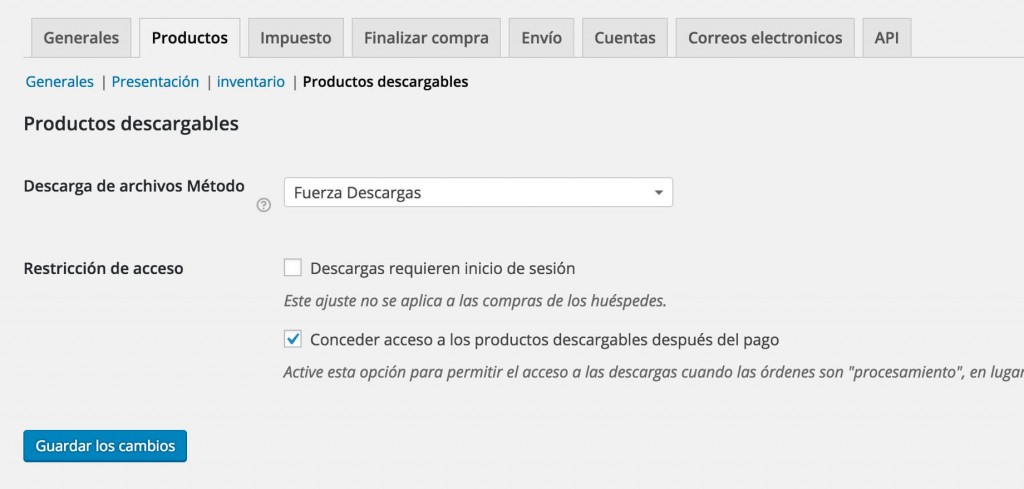
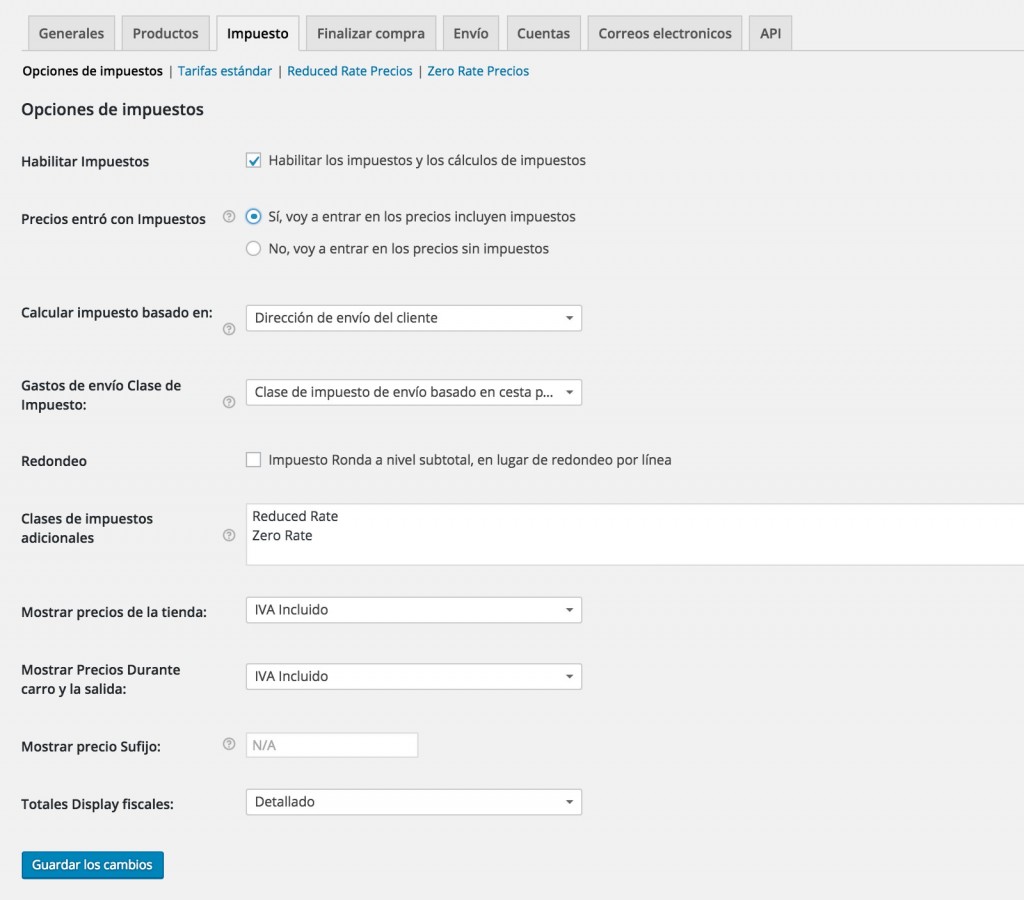

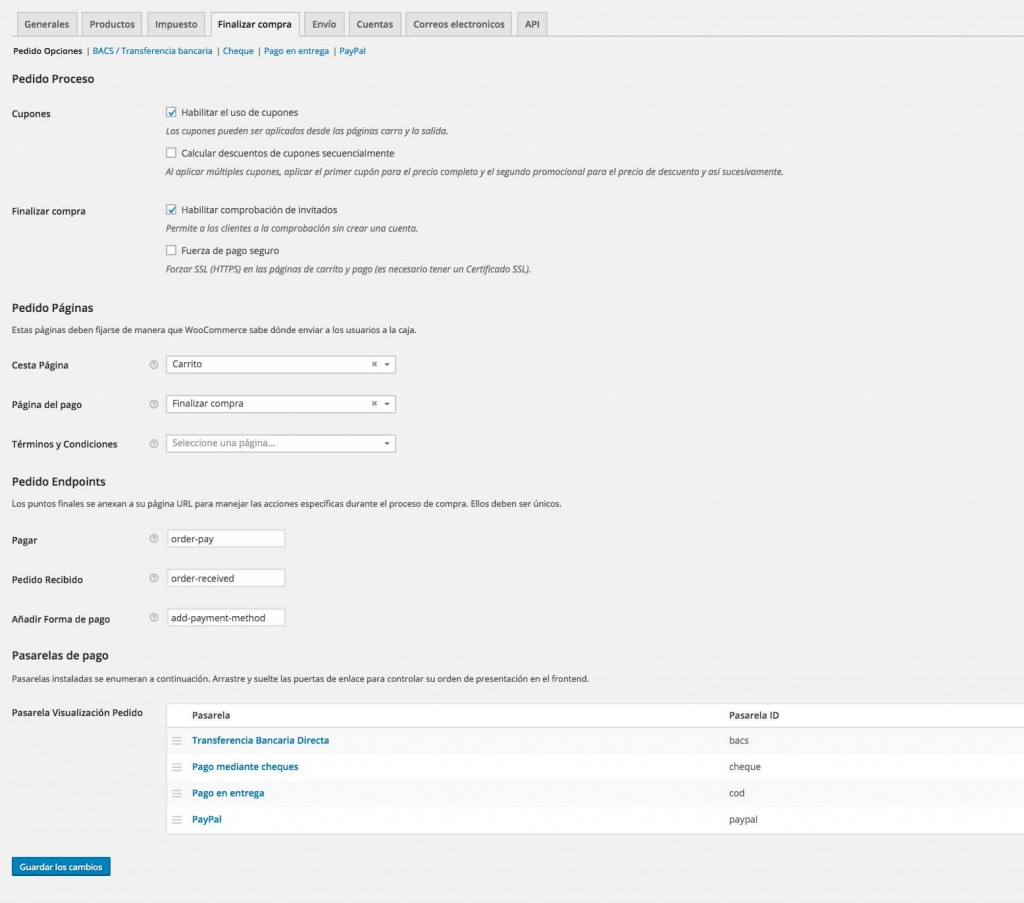
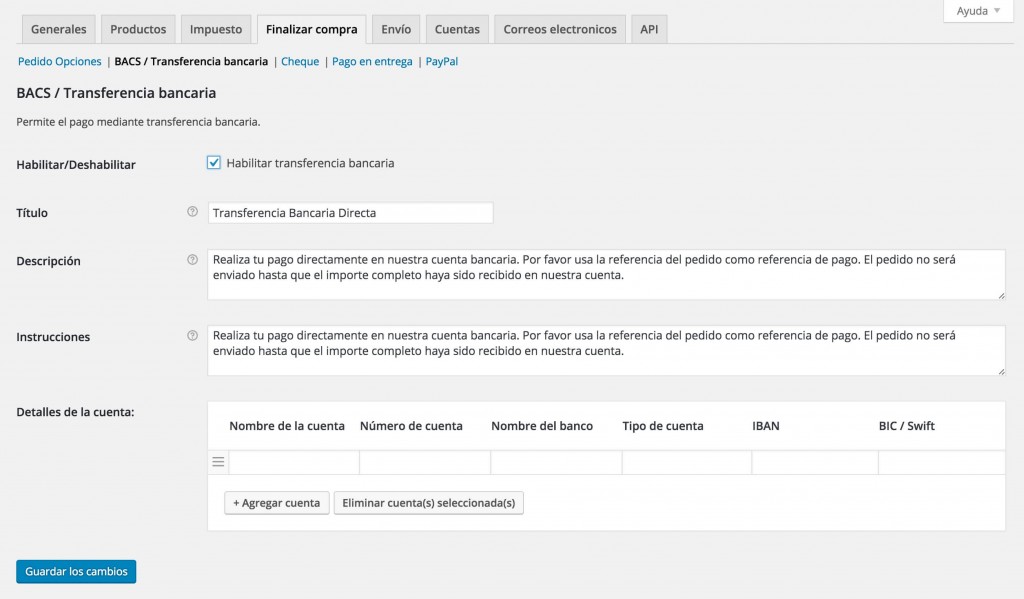

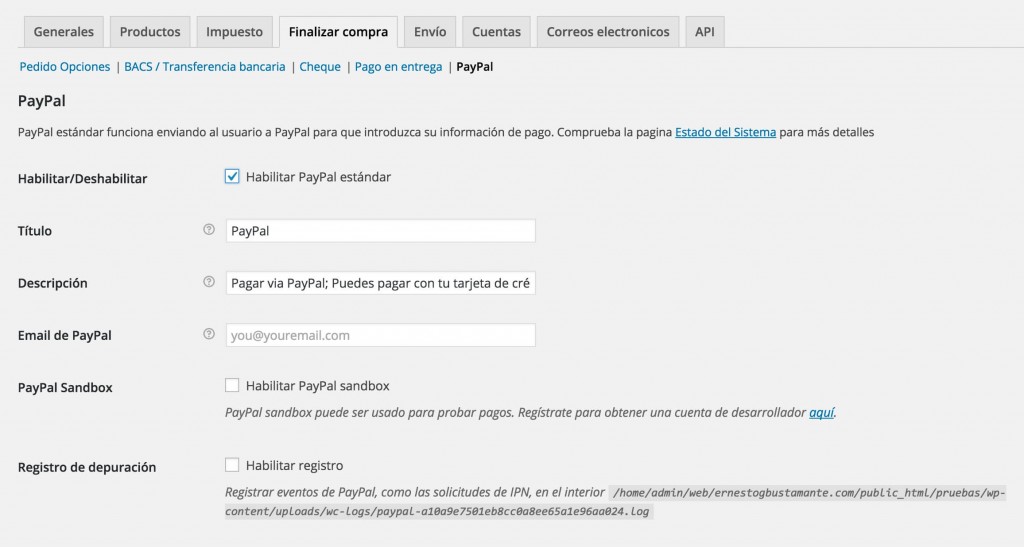
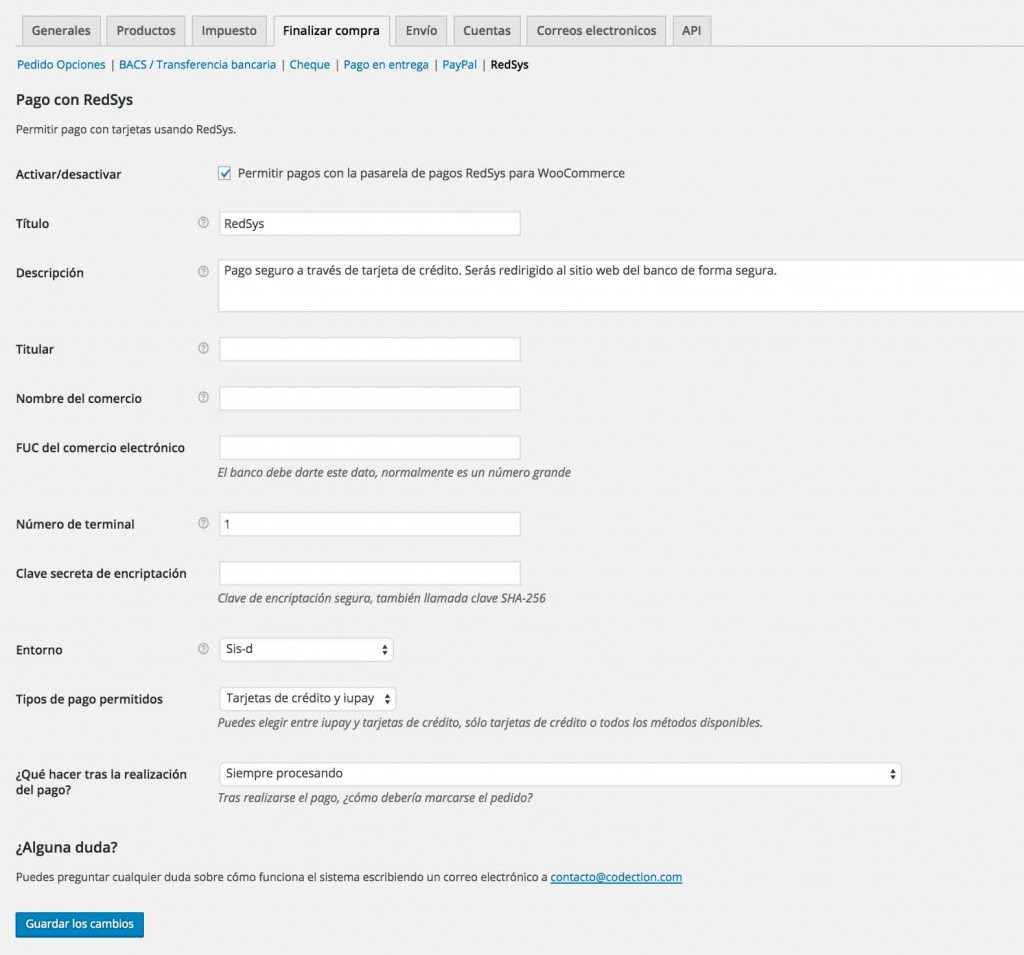
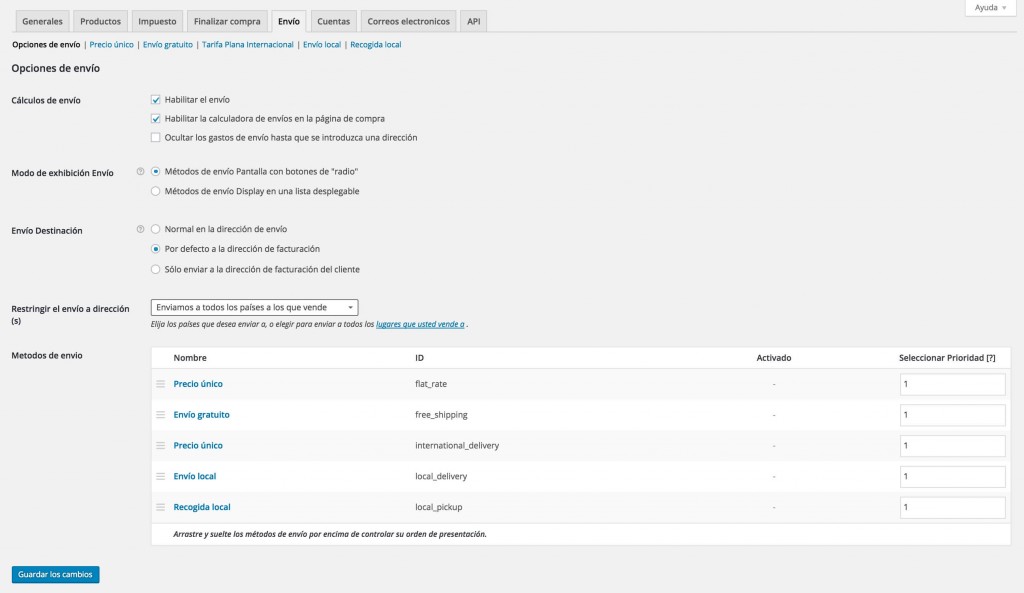
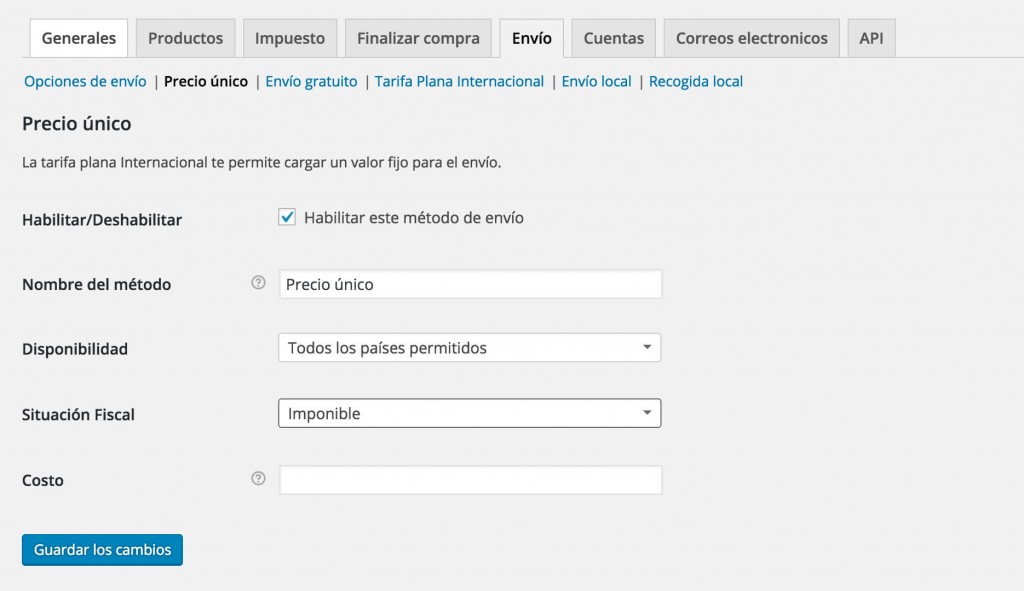
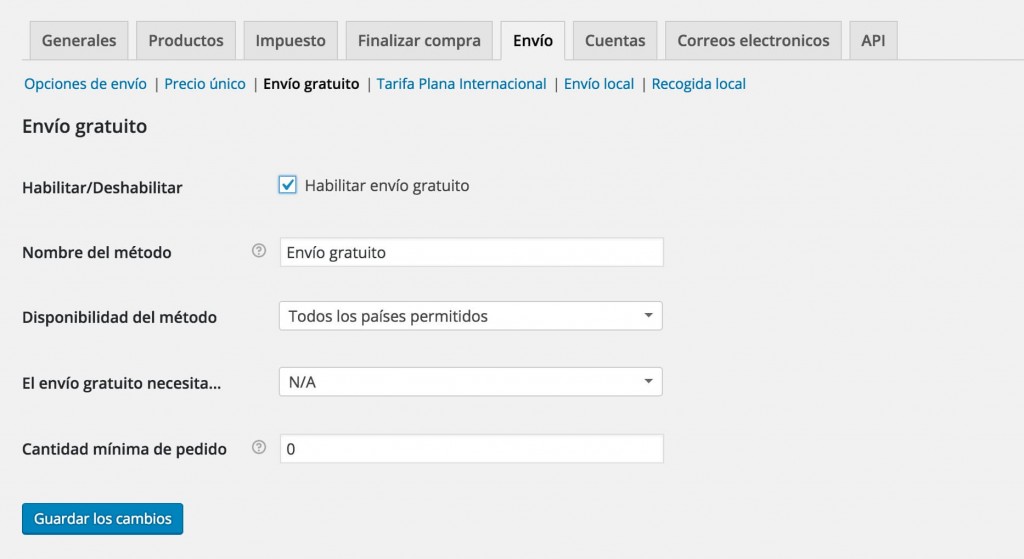
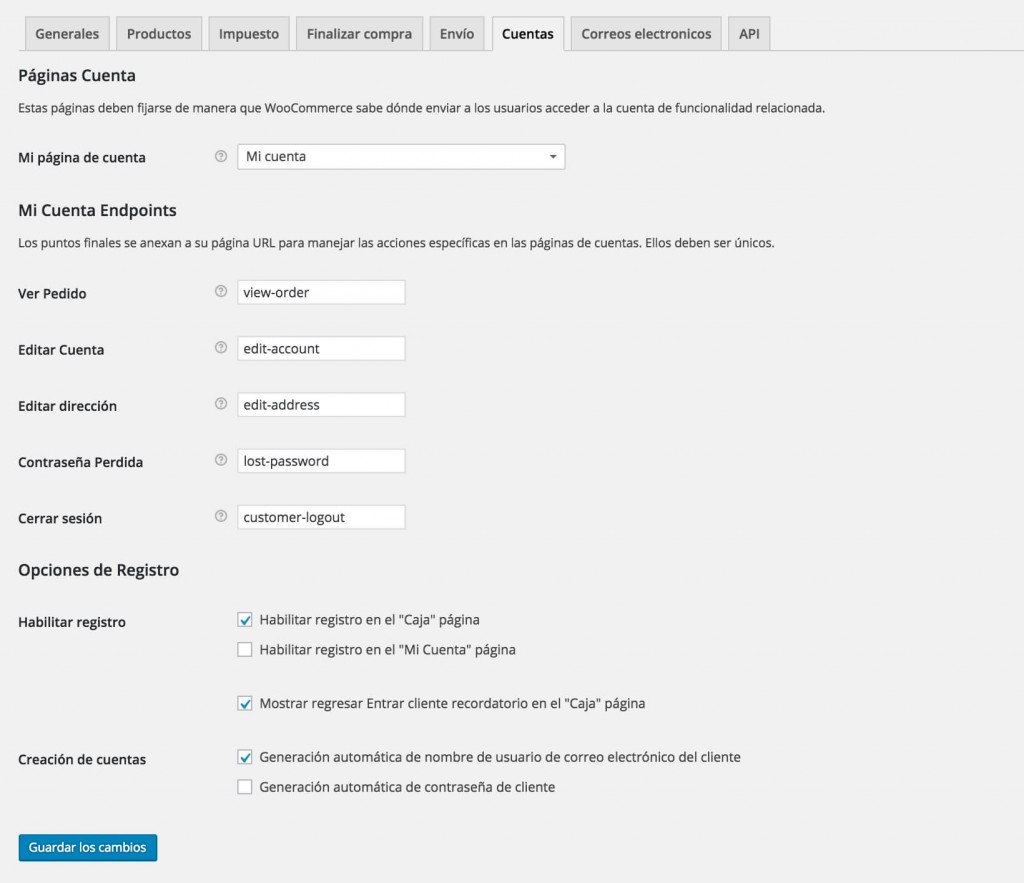
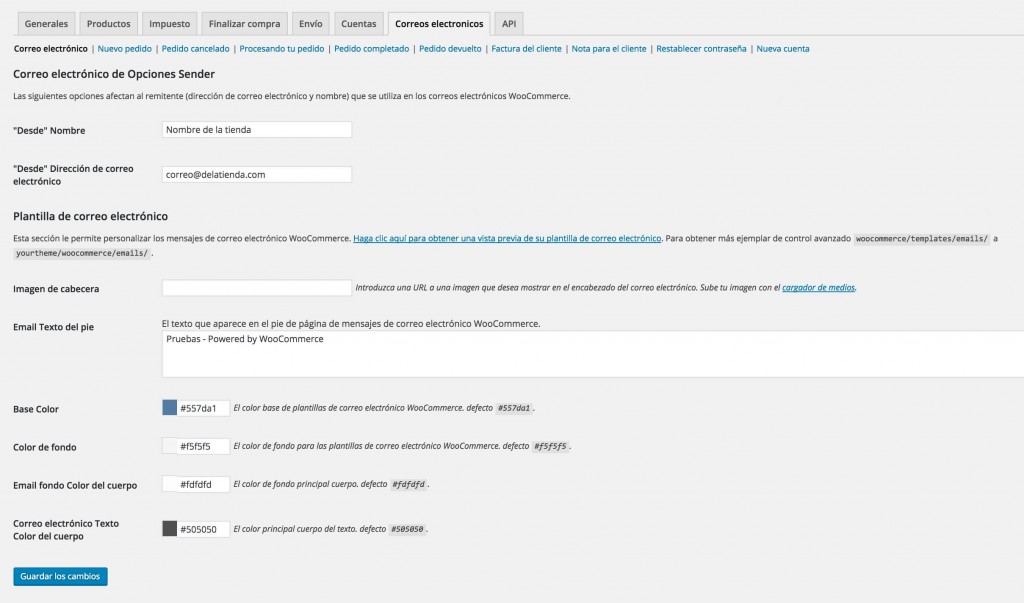
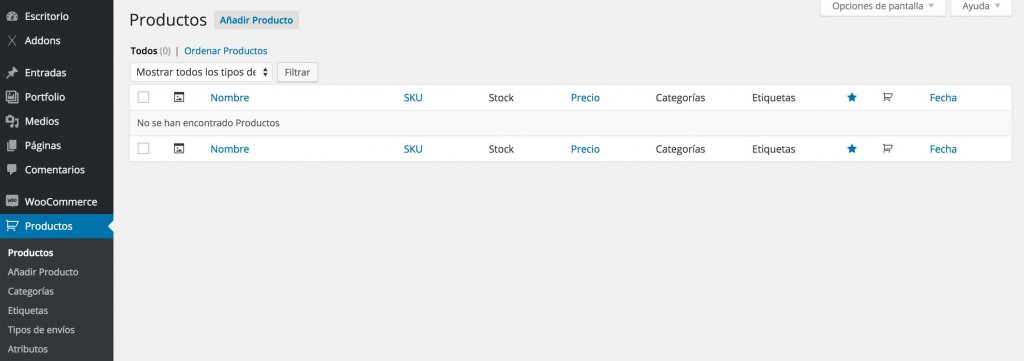
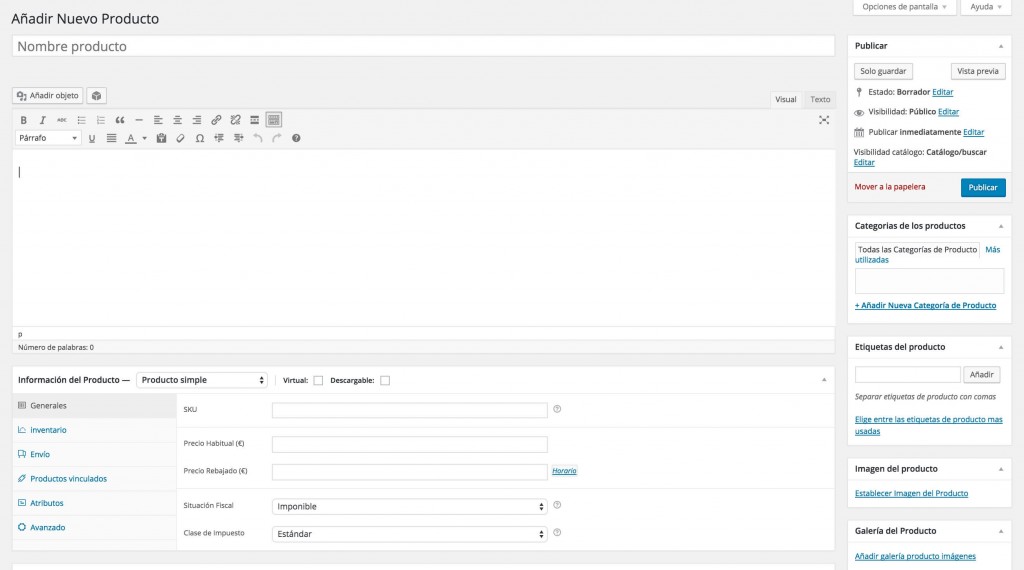
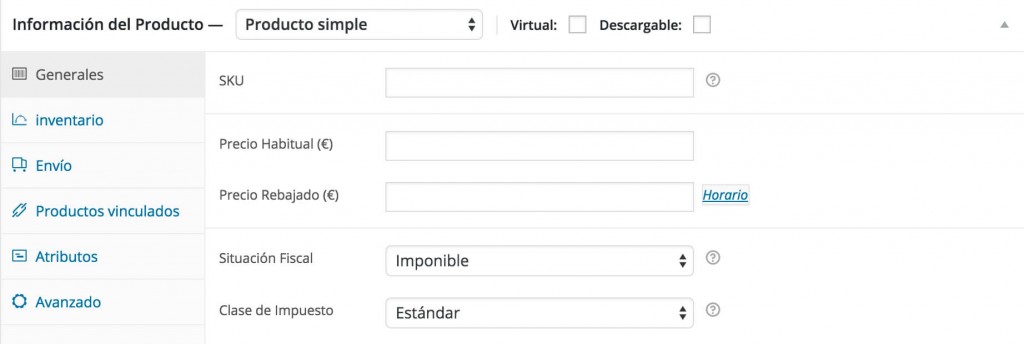
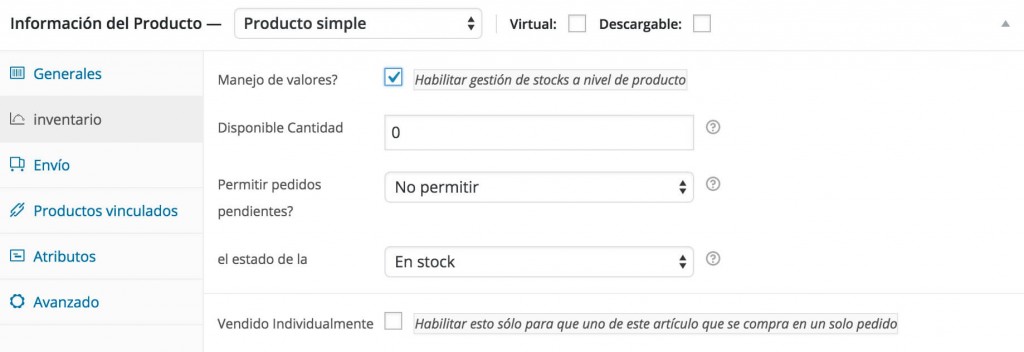
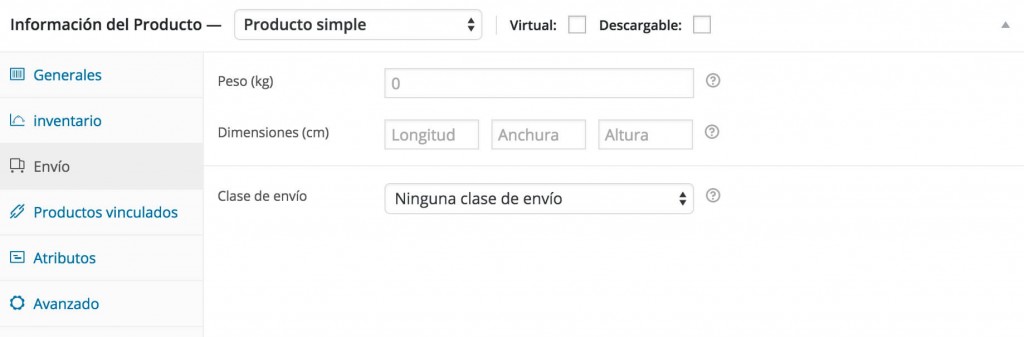
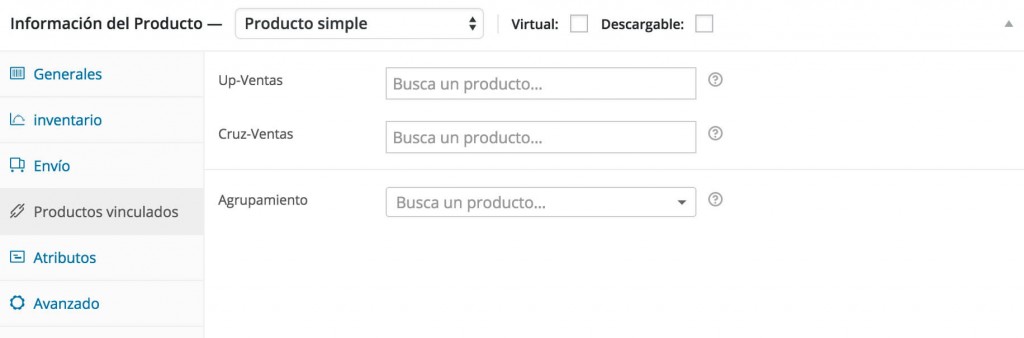
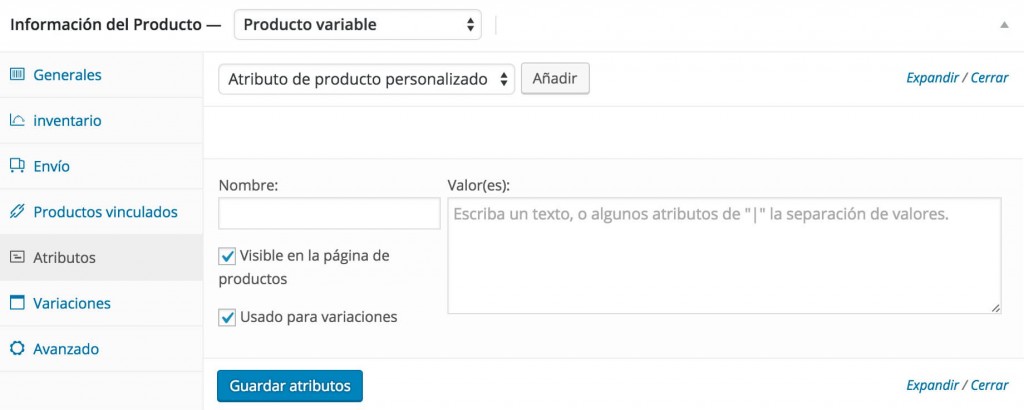
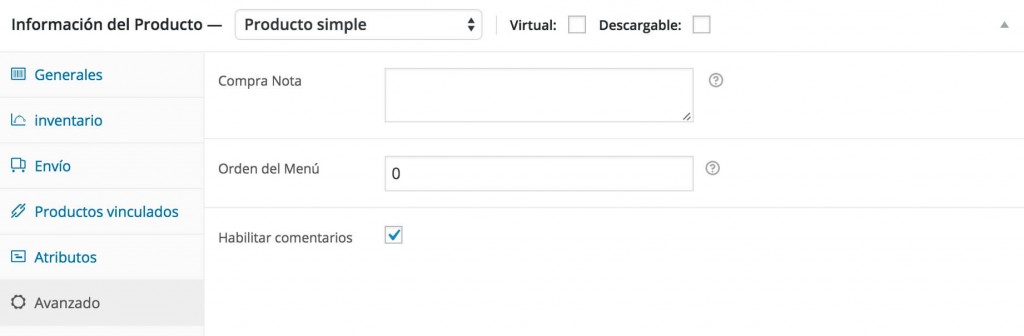
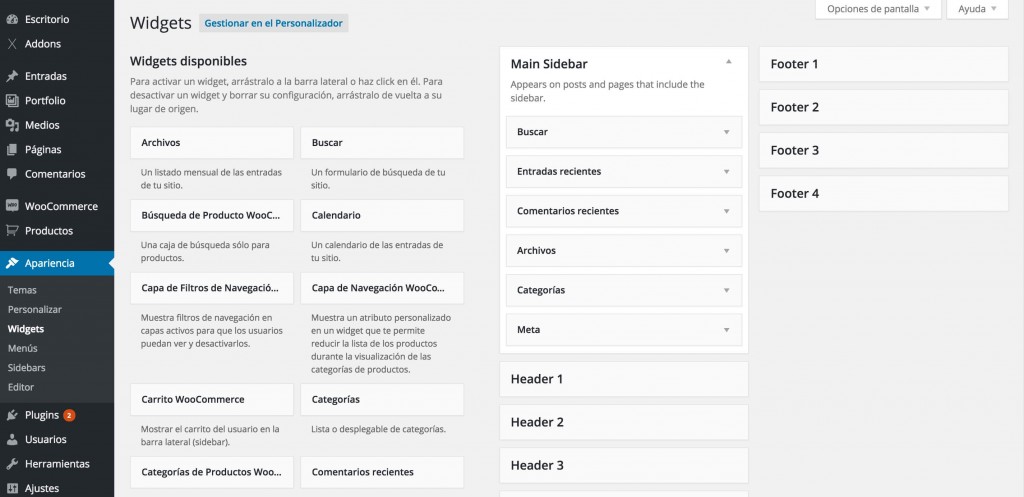
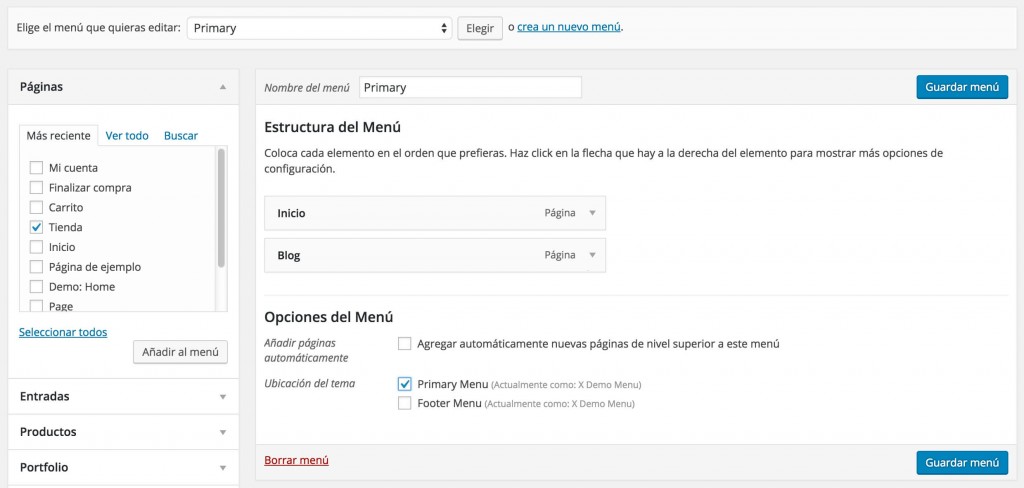
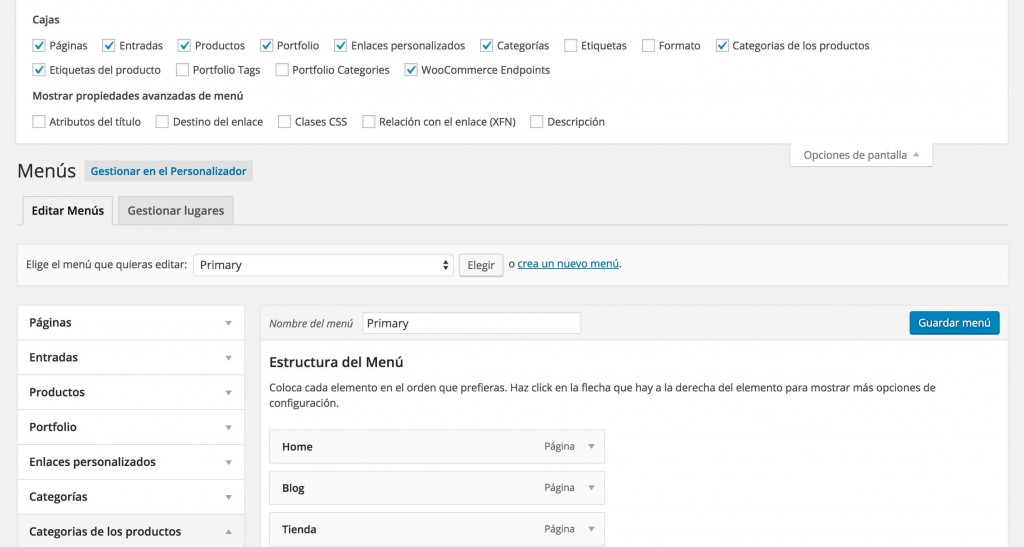
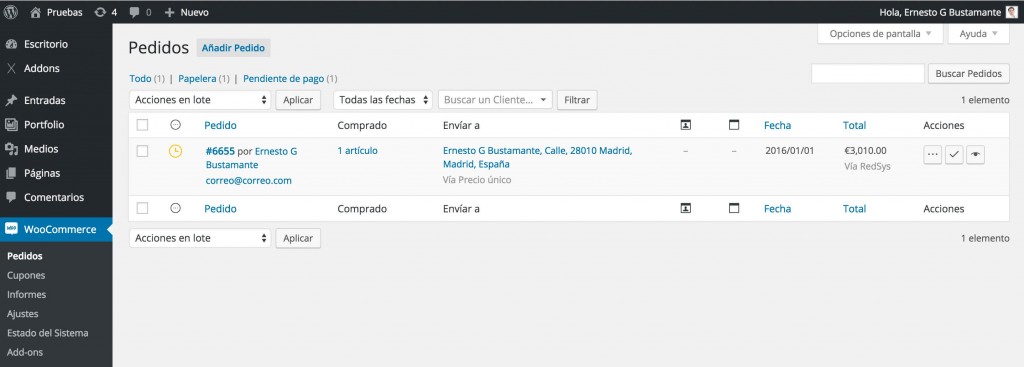
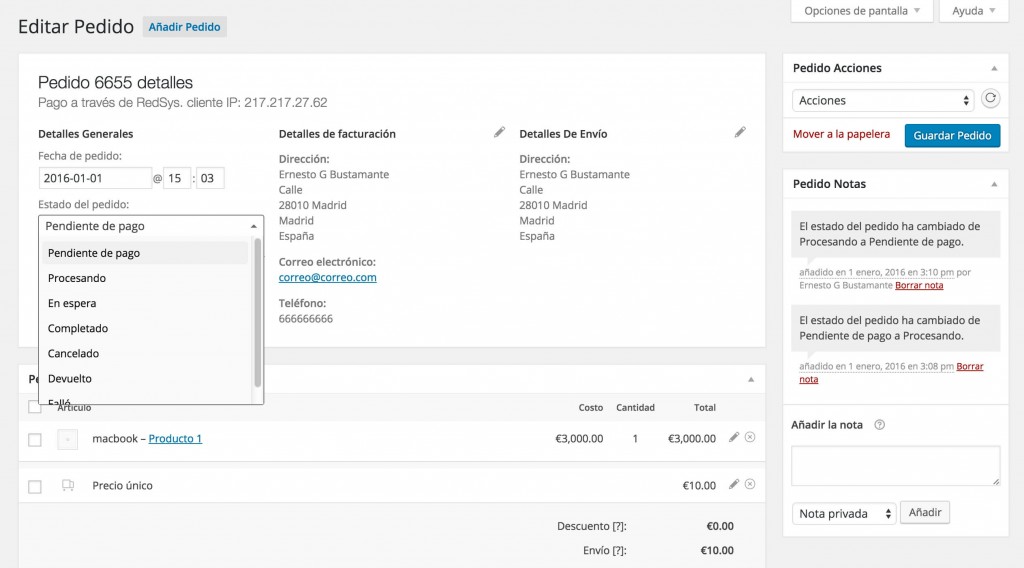
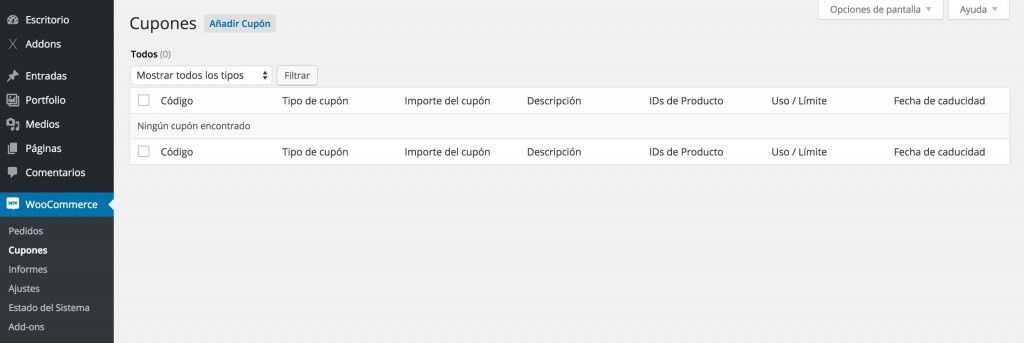
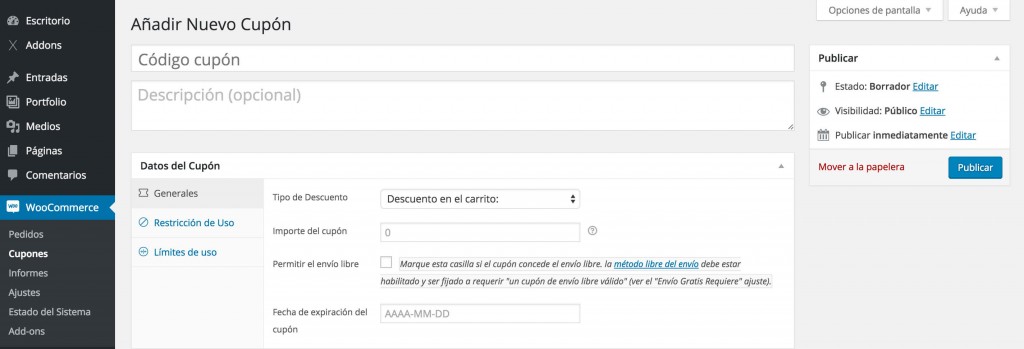
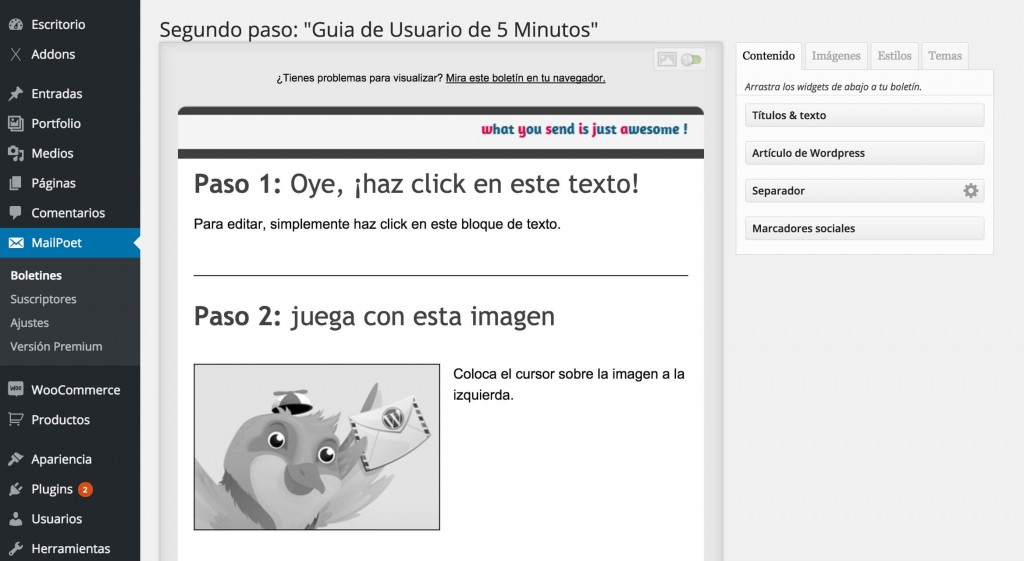
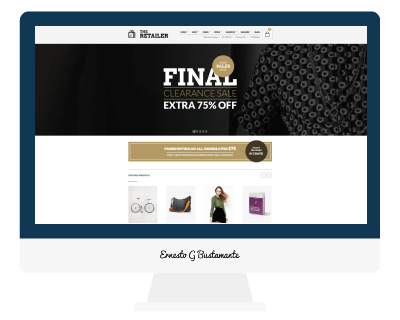
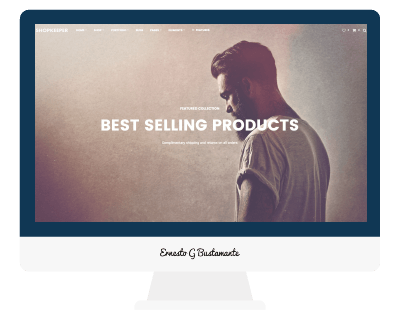
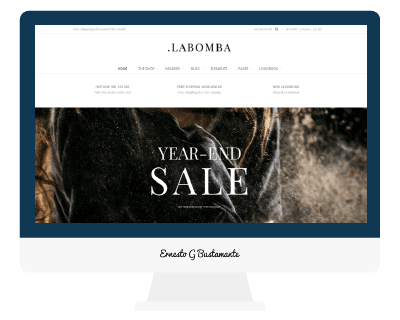
Hola Ernesto
Gran guía. Wow
Lo explicas todo, paso a paso, un gustazo. Este año tengo el objetivo de crear una tienda online. Tu guía va a ser como el Santo Grial.
La verdad es que Woocommerce lo pone todo muy fácil.
Un certificado que transmite mucha seguridad al usuario es el de «Confianza Online». Creo que tienes que superar una especie de examen para asignártelo.
Un saludo
Cova
Gracias por tu comentario, Cova. ¿Qué tal llevas tu Tienda Online, la terminaste ya? Si necesitas ayuda, puedes consultarme lo que necesites. Un saludo 🙂
Buen dia
Tendra un tutorial sobre WC Vendors sobre el dashboard y su edicion
Hola Juventino,
lo siento, no dispongo de este tutorial
Buenas tengo un problema cuando meto masivamente productos o se queda trabado o como que no avanza mi pregunta es cuando hay q meter esos productos? A los meto con un archivo csv
Muy buen articulo.
Felicidades profe.
Un Saludo.
Gracias Carlos,
saludos 😉
Holaaaaa Gracias por tan completo post. Me gustaria saber como moderar la cantidad de productos por variaciones, es decir yo tengo dos variación (al detal y al mayor) pero quiero que al mayor sea a partir de 5 unidades, entonces cuando el usuario escoja mas de 5 unidades automáticamente se le indique que el precio es al mayor sin que el usuario tenga que darle clic a los atributos y escoger una variación, por jemplo ahora mismo hice prueba y si yo quiero escojo 2 unidades solamente y esocojo la variacion (al mayor) y a pesar de que solo tengo 2 unidades se me envía la compra . como puedo regular la cantidad minima para productos al mayor sin que el usuario mismo tenga que hacerlo?
Hola Nohelys,
para esto que comentas vas a necesitar desarrollo específico.
Saludos 😉
Muchísimas gracias!!!! por magnífica guía. Suscrito a tu blog
Gracias Juan, saludos 😉
Me ha gustado mucho todo el post… está genial.
He empezado una de venta online con woocommerce y tengo un problema.. igual pueden ayudarme.
Quiero que la base tienda sea una categoria en concreto… actualmente me está cargando todos los productos y me gustaria crear o cargar una categoria base y dentro de cada categoria padre ya cargar los productos.
gracias y espero no molestar.
un saludo.
Hola Jordi,
esto podrías hacerlo creando una página que sea la base de la tienda (lo configuras en los Ajustes de WooCommerce) y en esa página pones el siguiente código:
[product_category category=»nombre de la categoría»]
Excelente guía para woocommerce en español.
Gracias por tu comentario Kevin. Mi finalidad es crear buen contenido en español como lo hay en inglés. Saludos!
Buenas tardes, tu tutorial está muy completo y entendible, cree una tienda online con wordpress con el tema Brize y tengo algunos problemas, el primero es en el header, el menú se encima con el menú contenido en el header-bottom y no he encontrado la manera de que no se encime, también en el mismo menú del header-bottom quiero que tenga un fondo blanco traté de modificar el css pero sin éxito podrías aconsejarme donde hacer el cambio por favor y el último problema es que cuando en el sitio en mi cuenta en varias pantallas me pone las consultas por ejemplo:
«Order 273 was placed on enero 6, 2016 and is currently Procesando.» Dónde puedo desactivar los echos de las consultas?. Espero puedas ayudarme, muchas gracias.
Hola Elizabeth,
me temo que esto es un problema de tu plantilla que sólo podrías solucionar con código CSS personalizado. Te dejo un post en el que hice una recopilación de plantillas específicas para e-Commerce:
http://aulacm.com/plantillas-tienda-online/
Wow, pedazo de guía, es la más clara y sencilla que he encontrado para crear una tienda Online con WordPress, MUCHAS GRACIAS ERNESTO, y los consejos muy buenos ya que la diferencia entre una tienda de éxito de las demás son en los pequeños detalles (contenido original y demás) un saludo y GRACIAS 🙂
Hola Carla,
muchas gracias por tus palabras, me alegro de veras que te haya servido pues esa era la intención al elaborar la guía de tienda online.
Saludos 🙂
Una super-guía, muy bueno, fácil de entender y 100% practico, gracias Ernesto.
Gracias a ti, Manuel, me alegro de que te sea de utilidad
Vaya currada de post Ernesto!!
Muy buena guía para todo aquel que se está iniciando en WooCommerce. Todo muy ordenado y bien explicado.
¡Sigue así! 😉
Gracias Antonio,
esa es la idea, que todo esté bien detallado paso a paso, y que sirva a cualquier usuario, desde uno que empieza hasta el que tiene un nivel más avanzado.
Saludos 😉
Hola Ernesto,
muchas gracias por esta guía, está excelente y me aclara muchas dudas.
Quisiera saber si me puedes explicar como hacer para que afiliados a una empresa puedan subir sus propios productos. Es decir, que los socios o afiliados puedan acceder a una cuenta dentro del sitio web y subir desde allí sus productos así como ver un estado de su cuenta en relación a su afiliación.
No sé si sea posible bajo estos parámetros de Woocomerce o que debo aplicar.
Gracias!
Hola Carolina,
al tratarse de algo muy específico, tienes dos opciones:
– Buscar un plugin avanzado compatible con WooCommerce.
– Desarrollar específicamente para WooCommerce con un programador.
Si encuentro un plugin que te pueda servir te aviso. Un saludo 🙂
Me encanta lo bien explicado y lo fácil que parece, tengo una consulta, desde hace días que no me funciona la opción de finalizar la compra, no me sale el cuestionario de datos para finalizar la compra y enviarlo posteriormente, lo he mirado y no veo nada raro, dime exactamente que puntos tengo que verificar por si me he saltado alguno, hice pruebas y me funcionaba correctamente, en fin, no se que ha podido pasar, te resumo: cuando vas a chequear tu compra y pone ir a la caja, no me sale el formulario de datos, sólo me sale Login, necesito un segundo curso un poquito más específico de WORDPRESS para resolver dudas una vez ya tienes tu página regularmente funcionando, para novatillas como yo.
Un abrazo «profe»
Hola María,
comprueba que en WooCommerce > Ajustes > Cuentas has marcado que se pueda comprar en la tienda sin ser usuario registrado.
Saludos 😉
Hola Ernesto. Tengo una web, en este momento provisional. y pienso añadir un boton «Tienda» . ¿ se puede relacionar la tienda woocomerce con el boton ? . Muchas gracias
Hola Yurec,
por supuesto que sí, es muy sencillo. Simplemente instala WooCommerce y todas sus páginas, y en Apariencia > Menús añade el botón Tienda (Shop) a tu menú principal
Un saludo 😉
Hola Ernesto! Qué tal? Q ue sepas que me ha encantado la forma en la que has explicado todo!! Pero mi problema es que yo quiero hacer una boutique dentro de mi página pero solo para trabajar con afiliados. no quiero stock, no quiero comprar productos. Sólo quiero trabajar con los productos de las empresas de afiliados con las que colaboro. Que mis lectores vean el producto y cuando pinchen en el le dirija a la página de mis afiliados. Cómo puedo hacer? Muchas gracias 😉
Hola Laura,
en ese caso, no necesitas trabajar con WooCommerce. Te bastaría maquetar tus productos como galería y a cada uno de ellos les pones el enlace a la página de afiliados.
Saludos 😉
Probablemente esta pregunta que voy a hacer, de obvia resulta hasta tonta, pero te agradecería que me ayudaras: he instalado woocommerce junto con el addon redsys en mi página de wordpress, sencillamente porque quería un tpv virtual y, como no tenía conocimientos de programación, hacerlo mediante plugin me parecía lo más sencillo, pero en realidad NO quiero implementar una estructura de woocommerse en mi página: es decir, que el inventario de productos ya existe, el sistema de reservas también y lo único que necesito es que, una vez indicado al cliente cuánto debe pagar, ingrese en una página, ponga su expediente y total a pagar, y pague.
Eso se puede hacer mediante un sólo producto de woocommerce? gracias de antemano!
Hola David,
¿quieres decir que ya tenías creados los productos antes de instalar WooCommerce? ¿Con qué plugin los habías creado previamente? Lo ideal es que, si instalas WooCommerce con Redsys, crees los productos en WooCommerce para que automáticamente lleve al usuario a las páginas de Carrito y Finalizar Compra.
Saludos
No sólo nos das las claves para crear tiendas en wordpres sino que ademas eres un ejemplo en el diseño de las mismas…sólo queda darte las gracias y seguir aprendiendo de ti!
Muchas gracias por tu comentario, Alberto, un abrazo 🙂
Hola! Ahora el apartado «Envío» ha sido modificado por WooCommerce. Ha creado «Zonas de envío», y una de dos o no sé configurarlo bien o no funciona. Por favor, me puedes echar una mano.
Gracias y saludos!
Muy bueno Ernesto!!! Muchas gracias por compartir el tutorial y ser preciso en las explicaciones!
Saludos!
Gracias, Armando, esa es la idea, que realmente sirva para crear una tienda online y lo puedas hacer desde cero.
Saludos 😉
Una guía muy completa y muy útil, felicidades por el trabajo Ernesto.
Me quedo leyendo por tu Blog, me gusta.
Un saludo!
Hola Ernesto.
Me han creado una tienda online mediante wordpress y estamos subiendo los productos uno a uno, disponemos de mas de 500 articulos para subir, quedaria muy agradecido si me indicaras como puedo subir todos los productos mediante excell, css, etc.
De antemano te doy las gracias y felicidades por esta maravillosa guia.
Antonio
Hola Antonio,
muy agradecido por tus palabras. WordPress permite importar productos (y cualquier otro tipo de contenido) generados mediante WordPress. Para ello, debes ir a Herramientas > Importar y subir el archivo .xml. En tu caso, si estás creando los productos desde cero, podrías generar un .xml si te resulta más sencillo hacerlo así, pero para ello necesitarás ayuda de un programador ya que el lenguaje .xml requiere un poco de conocimiento.
Saludos 😉
hola
Hasta el momento no logró subir mis productos podrías ayudarme? Necesito que en la pag tienda aparezcan las 5 categorías que tengo con su foto de portada y título y dentro cuando los clientes entren a la categoría de su preferencia puedan ver todos los productos qué hay.
Gracias
Muchas gracias por toda la informacion, estoy aprendiendo poco a poco sobre este mundo un saludos amigo,
Hola Demetrio,
me alegro de que mi blog te sirva para aprender, para cualquier duda que tengas ya sabes dónde encontrarme.
Un saludo 🙂
Hola, tengo un woocommerce y he debido de tocar algo sin querer y ahora en la página de la tienda solo se me muestra una fila de productos y antes se me mostraban cuatro filas. He revisado todas las opciones de woocommerce y no se donde cambiarlo, también he revisado las opciones del tema y tampoco lo encuentro. ¿Puedes ayudarme? Gracias.
Hola Julia,
¿qué tema estás usando? Creo que tu problema se puede solucionar de dos maneras:
1. Entra a la parte de edición de la página de la tienda y configura bien sus opciones, revisa bien el shortcode y mira en las opciones del tema si hay alguna parte donde puedas elegir la cantidad de filas.
2. Si esto no lo soluciona, muy probablemente se trate de algún plugin que has instalado recientemente y que ha alterado el comportamiento de tu plantilla. La solución: desactiva de una vez todos los plugins a excepción de WooCommerce y el maquetador si estás usando Visual Composer o similar, y refresca la página de la tienda en tu navegador con F5. Si todo vuelve a estar como antes, entonces ya sabemos que se trata de un plugin. Ve activando uno a uno los plugins y refrescando la página hasta que descubras cuál es el que puede estar generando el problema.
Saludos 😉
Hola Ernesto,
Enhorabuena por el post. Tengo una tienda online de ropa creada con wordpress. Me gustaría saber como puedo incluir una tabla de tallas en cada producto. La tabla va a ser siempre la misma.
Muchas gracias
Hola Mónica,
puedes hacerlo de dos modos:
1- Insertando la imagen de la tabla en la zona de edición de cada producto.
2. Mediante código, en el archivo php de productos, añadiendo la imagen de manera general para todos.
Un saludo 😉
Hola, me gustaría puedas ayudarme con un problema que tengo.
Creé mi tienda con woocommerce y agrega mis productos y todo bien, pero al momento de agregar mis artículos al carrito y darle al botón de finalizar compra me aparece una leyenda que dice que no se puede acceder al sitio, que intente Comprobar la conexión y
comprobar el proxy y el firewall.
Ya he movido en todo y no queda. Espero puedas ayudarme que llevo dos días completos tratando de arreglar el problema.
Muchas gracias!
Muy buen tutorial!!!…Una duda que tengo,una vez que has creado la web y demás, respecto a los temas legales (hacienda,facturas etc..) que habría que hacer??
Tremendo Mega Post Felicitaciones.
Pregunta:
Si yo solo quiero utilizar el woocommerce para que envíe del producto directo a Amazon tengo que crear y configurar todo eso?
Eso de las claves y API de amazon hay que crearlas para poder trabajar con el woocommerce?
Genial guía, pero aún así no consigue «arreglar» i problema. Tango una escuela de música. Hay cursos que involucran varios módulos y módulos independientes. También páginas que recogen varios módulos (que a su vez tienen su página a parte).
Cada cambio de promoción cuando ponemos los nuevos horarios y precios de los cursos cometemos infinidad de errores porque la información hay que «re-escribirla» en más de un sitio. Busco cómo subir a wp dicha información en modo csv y luego desde cada página hacer una llamada al precio y horarios en concreto de cada curso, es como tener una base de datos y cóo llamar a esos datos desde una página. Hay un plugin para hacer eso? En tu recopilación de los 50 mejores plgin (magnífica por cierto) no hay nada que me sirva
Hola Guillermo,
para esto vas a necesitar desarrollo específico, ya que se trata de algo muy concreto.
Un saludo 😉
Ernesto, miles de gracias por todo este trabajo,
Un cosa, como se puede insertar accesos a redes sociales, y a blog, desde nuestra tienda?
Como puedo adaptar el formato para que sea compatible con moviles y tablet?
Muchas gracias de nuevo
Saludos
Sara
Hola Ernesto, estoy haciendo mi tienda con el tema Callisto, el cual incluye el Visual Composer. me dio con usar esta herramienta para organizar mejor mi web pero me sucede lo siguiente: en mi pagina de Tienda me aparecen tres categorias (tal vez por default) y el cuarto lugar aparece vacio (de esta forma [_] [_] [_}___) y yo quiero colocar cuatro (de esta forma [_] [_] [_] [_]). No he encuentro como lograrlo. Me puedes ayudar por favor?.
Hola Mildred,
escribe al desarrollador de la plantilla para que te indique cómo hacerlo.
Saludos 😉
Excelente post, ya esta guardo en favoritos para mis próximos proyectos.
Hola,
Qqueria quitar los logos de las redes sociales que hay en cada producto. es posible en The retailer? Gracias
Hola Lucas,
lo tienes en las opciones del tema. También puedes hacerlo con la propiedad display: none de CSS.
Saludos
No me funcionan las notificaciones. Los pedidos aparecen pero no llegan ni a mi ni al cliente ninguna notificación.
¿Hay que configurar algo? En correos electrónicos/notificaciones aparecen todos activados, los tres primeros con mi correo (funciona ok) para la gestion de la tienda y los otros en teoría los enviaría al cliente.
He probado también a enviar desde el apartado pedidos, que también se puede reenviar estos mensajes, marca enviado pero nanai.
¿Sabrás a que puede ser debido? Muchas Gracias
Muchas gracias Ernesto!! Eres un gran docente, el manual paso a paso, bien explicado, y motivas para que nos lancemos a crear la tienda 🙂
Aprovecho para preguntarte, que plantilla premiun me aconsejas para realizar un catalogo de articulos «es para calderas, aire acondicionado…»
Hola Pilar,
gracias por tus palabras. Para un catálogo de artículos moderno y profesional, te recomiendo la plantilla Flatsome por su excelente diseño, plugins premium y facilidad de uso.
Saludos 😉
Gran guía. ¡Muchas gracias!
Gracias a ti por tus palabras, Pedro, un saludo 🙂
Hola Ernesto muchas gracias por tu publicación es fantástica
Quería que me recomendases una plantilla para venta de artículos on-líne de decoración del hogar y personalización textil
Gracias y un saludo
Hola Raul, te recomiendo la plantilla The Retailer ya que es moderna, elegante y muy sencilla de personalizar con tu contenido. Una plantilla excelente.
Muchas gracias Ernesto.
Hola Ernesto, acabo de encontrar tu blog, me ha gustado la forma como explicas todo.
Tengo una pagina web con wordpress y quiero adicionarla la tienda de mis productos artesanos.
Aqui explicas como relizarlo con woocomerce.
Apenas inicie el proceso, espero contar con tus consejos, lo que me dificulta un poco son los terminos de la informatica.
Gracias por tus consejos.
Hola Clara,
gracias por tu comentario, me alegro de que mi blog te sea de utilidad. Ánimo con ese e-commerce, verás que con WordPress + WooCommerce es realmente fácil ponerlo en marcha. Un saludo 🙂
Hola Ernesto, gracias por tu artículo.
Una pregunta que es mejor para una web, un .org o un .com
Sería para una empresa de venta online de accesorios etc
Hola Jesús,
¿te refieres a si es mejor WordPress.org o wordPress.com, o te refieres a la extensión de dominio .com vs .org? Si es la primera pregunta, una tienda online debes hacerla con WordPress.org, si es la segunda pregunta, mejor el nombre de marca en .com.
Saludos
Una consulta, pero puedo implentar el plugin woocomerce en wordpress.COM (con la extensión de diminio.COM) y que yo pague para se vea Profesional? O sí o sí para que sea tienda tiene que ser con la extensión de dominio .ORG, osea que el hosting sea wordpress.ORG???? Es que quiero una tienda con la extensión «.COM»
Hola Ernesto, pero si la hago con wordpress.org, el dominio será .com?
Claro, sin problema, la versión de WordPress no te obliga a usar un dominio u otro.
Mil gracias!!!!!
Buenos dia Ernesto.
Excelente guia. Mi consulta es si con Woocommerce se puede configurar el registro de los usuarios para que sea opcional. Es decir que no aparezca el cuestionario de registro al finalizar la compra. Poder comprar como invitado y que el registro sea voluntario.
Muchas gracias.
Hola Marisa,
sí, puedes habilitar la compra sin registro en la parte de Ajustes > Cuenta
Muy buen aporte. Algo así estaba buscando hace un tiempo y cuándo había desistido lo encuentro.
Muchas gracias. Estoy a la orden para ustedes.
Excelente!!
Gracias por tu aporte. Muy bueno e interesante. Igual estoy a la orden para ustedes.
Muy buena y completa la guía!
Estoy buscando información sobre cómo detener la tienda online.
Creo que se activó sin querer y no está todo listo aún para lanzarla..
No encuentro donde desactivarla (encontré cómo desinstalarlo pero no es lo que quiero)
Si me puedes ayudar…
Muchas gracias!
Ale
Hola Alejandra,
simplemente desactiva el plugin WooCommerce y listo. Un saludo 😉
En realidad lo que quiero desactivar es eso carrito, no la tienda..
Gracias!
Saludos!
Yo tengo una perfumería (física) y ahora me gustaría hacer también una tienda online, pero tengo una duda: ¿cómo consigo las imágenes de los productos? Yo compro los perfumes a mayoristas, no a los fabricantes. ¿Es al mayorista al que debo pedir las imágenes para mi web? Es que prácticamente cada perfume es de un fabricante diferente.
Hola Pablo,
efectivamente, las imágenes de los productos debes obtenerlas por parte del proveedor. Un saludo
Hola!! Muchas gracias por el tutorial! En esta tienda, ¿se podría cargar el catalogo de todos los productos mediante un archivo xlsx?
Hola Ana,
puedes importar los productos de la tienda de un excel con este plugin gratuito: https://es.wordpress.org/plugins/woocommerce-csvimport/
Hola muchas gracias por este tutorial es muy completo y sencillo, estoy en proceso de hacer la tienda y todos los pasos que he dado hasta ahora han salido bien pero tengo un problema porque no me sale el botón de compra de añadir al carrito. Si me puedes ayudar te lo agradecería muchísimo. Gracias .
Hola Belén,
este tipo de problemas suceden posiblemente por dos cosas:
1. Tienes una versión de WordPress incompatible con la versión instalada de WooCommerce.
2. Tienes algún plugin incompatible con WooCommerce.
Comprueba las versiones de WordPress y de WooCommerce y prueba también a desactivar momentáneamente todos los plugins a excepción de WooCommerce y refresca la página. Saludos!
Hola Ernesto
Te agradecere responder las siguientes preguntas:
1) cuento con una pagina que tiene 10 años muchas veces modificada pero el ultimo fue fatal, con el animo de que se convierte en responsive mi webmaster lo hizo tremendamente mal; tengo entendido que una pagina existente se puede convertir a wordpress la pagina en mencion es: http://www.cuscostores.com
2) que medios de pago online acepta wordpress
Gracias
Hola Mario,
1) Si te refieres a que exista un modo automático de convertir una web a WordPress, me temo que no. El único modo es contratando a un buen profesional que adapte tu contenido a WordPress, e incluso te lo mejore en cuanto a keywords, arquitectura de la información, URL´s, etc.
2) Todos los que quieras: tarjeta, paypal, contrarreembolso, cheque, transferencia, etc. El plugin para implementar una tienda online en WordPress es WooCommerce y es gratuito.
Un saludo
Saludos
Un excelente Post.
Acabo de crear una tienda pero deseo que los clientes previo a adquirir cualquier producto obligatoriamente se registren. ¿como lo hago?
De antemano gracias
Hola Marco,
esto lo configuras en la sección Cuenta de los ajustes de WooCommerce. Saludos
Hola, muchas gracias por el post.
El problema que tengo es que no me sale el plugin del erizo de ninguna manera.
Hay alguna alternativa?¿
Gracias
Hola Tata,
el plugin ahora no tiene este logo. Te dejo enlace directo gratuito: https://es.wordpress.org/plugins/woocommerce/
Gracias!!!!!
Hola Ernesto
he aplicado una plantilla a mi tienda woocommerce y ahora quiero sustituirla por otra que está incluida en el mismo tema que estoy usando, ¿como lo hago?
Hola Eva,
¿qué plantilla es? Más bien, supongo que te refieres a cambiar la configuración demo. Esto debes preguntarlo al desarrollador de tu plantilla. Saludos
Hola Ernesto, la guía que has creado es muy buena, genial para quienes se inician en estas herramientas. Sigue así.
Hola Mauricio,
muy agradecido por tus palabras, un saludo 😉
Hola Ernesto! Qúe buena página! Si puedes ayudarme en algo que me está sucediendo te agradecería muchísimo. Al añadir al carro un producto me aparecen automáticamente 2 ó 3 de este en el carro de compras… no he podido solucionar esto! si tienes alguna idea me cuentas, mil gracias!
Hola Ernesto, gran post, aporta mucho valor, sé nota que sabes del tema.
Mi pregunta esta enfocada a una parte previa al diseño y quizás no tan técnica. Está más relacionada con el tema fiscal.
Estoy pensando en montar e-commerce de productos de descarga ( archivos de sonido para composición musical) y posteriormente algo de merchandising ( camisetas, gorras..).
Mercado global. Para arrancar debo constituirme como autónomo, en españa con todo lo que implica, es decir, la ruina directamente o puedo comenzar como particular sin darme de alta?
Tengo entendido que hasta un límite de facturaciíon mínima anual un particular puede ejercer una actividad sin tener que darse de alta, liquidando los impuestos correspondientes, como es lógico.
Por otra parte, dentro de la unión europea y dado el caracter global del negocio, y virtual de una empresa en internet, se puede radicar la empresa en países como portugal o reino unido, donde ser autónomo no es un obstáculo a la hora de emprender una actividad de base tecnológica?
Gracias por el post y un saludo!
Hola Ernesto.
Es un excelente post, muy bien explicado.
E creado mi tienda online y todo funciona correctamente, el único inconveniente es en el apartado de registro de nuevo usuario ya que en este me exige a poner una contraseña demasiado fuerte porque de no ser así no se habilita el botón de registro.
Lo que necesito es que acepte contraseñas de seguridad media ya que el cliente al encontrar difícil recordar su contraseña habitual puede descistir del registro.
E buscado en varios lugares y no e encontrado solución.
Saludos.
Hola Francisco,
puedes automatizar un envío de contraseña segura para el usuario, sin obligarle a escribir una. Esto puedes hacerlo en la parte de Cuenta, en los Ajustes de WooCommerce. Saludos
Buenas, genial tutorial para empezar desde cero.
Despues de seguir paso a paso todo, he hecho algunas pruebas desde un email privado y no consigo recibir ninguna notificación, ni la que se enviaria al cliente, ni la que recibiria el admin de la tienda. Esta todo configurado correctamente.
Aparecen los pedidos de prueba hechos, pero no recibo ninguna notificación, empiezo a estar desesperado.
A ver si puedes ayudarme, gracias!
Hola Mario,
revisa que los correos no estén llegando a una carpeta spam o no deseado. También prueba a hacer un pedido desactivando todos los plugins a excepción de WooCommerce, por si hay algún plugin que esté generando una incompatibilidad.
Saludos
Buen tutorial, gracias.
Yo tenía una duda acerca de la usabilidad y versatilidad para crear una página web en la que venda cursos de formación online y presencial, por ejemplo. ¿Qué tal este plugin en wordpress? Me interesaría una página informativa, cercana, y moderna, sobre todo informativa con opción a compra de dichos cursos por ejemplo, no una tienda puramente estética e intrusiva (como un oscommerce puro). Me sobrarían conceptos de envíos, kg, gastos de envío, todo eso. ¿Cómo ves esta opción para mi propuesta?
Hola Ernesto.
Mis productos son de ropa. De cada producto tengo varias variaciones de colores. En algun producto (de por ejemplo 5 variaciones) pongo precio rebajado pero solo en 2.
En categorias de producto tengo una que se llama «OFERTAS». Cuando pongo este precio rebajado en un artículo automáticamente el artículo también me aparece en OFERTAS aunque yo no lo haya indicado. No he seleccionado la categoría OFERTAS para ese producto.
Esto me molesta porque, después, en OFERTAS el producto aparece con los 2 precios: el normal, guión y el rebajado y presta a confusión.
Para estos casos me interesaría duplicar el producto y poner solo en categoria OFERTAS los colores rebajados PERO (como aún hay otros colores sin rebajar y, quiero que los clientes sepan que existen otros colores que estan rebajados) quiero que el producto en su categoría principal aparezcan todos los colores, tanto los normales como los rebajados.
Creo que se te he liado un poco. Perdona y gracias
Excelente tutorial. Muy bien explicado. Gracias!
De antemano mil gracias por su enorme aporte a esta comunidad de desarrollo web.
Quisiera saber cómo puedo hacer para recibir pagos por Paypal en dólares y payu en pesos
Hola Ernesto, muchas gracias por tu blog, es fantástico. Tengo una tienda online creada con woocommerce y la plantilla DIVI 3.0, tengo una problema, el carrito aparece en el menú secundario y no se ve desde el móvil, ¿puedo hacer que se vea de alguna forma? he pensado eliminarlo desde el código e instalar un plugin para poner uno personalizado… pero no encuentro ninguno que funcione correctamente. ¿Me puedes aconsejar uno?
Muchas gracias!
Hola Yolanda,
este plugin permite instalar un menú con carrito y además te permite elegir entre diversos iconos diferentes para el carrito: https://es.wordpress.org/plugins/woocommerce-menu-bar-cart/
Saludos 😉
Hola Ernesto,
Como podría mejorar mi página, me la hizo mi hija y yo voy poniendo las joyas.
Muy bien tu trabajo!!!
Saludos,
MontseCasals
Hola Montse,
el mejor modo para mejorar tu página es contratando los servicios de un profesional.
Un saludo 😉
buenas tarde…… me urge un manual sobre la ingresión de los productos…….asi de cero
Buenas,
lo siento, no entiendo lo que quieres decir…
Un saludo
Se refiere que quiere saber cómo hacer el catálogo, subir las imágenes y precios de cada ítem o producto.
Buen contenido, pero deseo agregar un menú de talla para zapatos ya instale Woo Advanced Product Size Chart, pero no logro adjuntarlo en la pagina de cada producto, conoces de algún otro tipo de plugin para esto? Muchas gracias.
Hola Ernesto.
Muchas gracias por este artículo, es útil de verdad.
Lamentablemente yo no he encontrado lo que buscaba y es que mi problema es que vengo de prestashop y lo que me gustaría que me explicaras es cómo configurar las páginas de la tienda.
Me explico, una vez que entras ¿A qué página va? ¿Cómo y dónde le digo a qué página tiene que ir al entrar?
Y otra cosa es ¿Cómo modifico esa página?
Otro problema que tengo es que ¿Para qué quier una página «Tienda»? Para mí, la tienda es todo, es decir, yo quiero que los clientes pongan el usuario y su contraseña y entren a la tienda y no puedan ir a otros sitios, no deben existir más sitios.
No sé si me explico.
Si pudieras arrojarme un poco de luz sobre eso te lo agradecería muchísimo.
Si comprar un tema premium puede facilitar las cosas pues se compra.
Mi tienda es muy sencilla porque es la propietaria de la marca y por tanto no hay proveedores ni cientos de artículos, la única complicación es que tendré clientes al detalle y al mayor, y algunos de éstos necesitarán factura con recargo de equivalencia. Pero de esas cosas ya me preocupo yo de buscar solución, lo que necesito es lo que te digo: entrar, que vaya a una página que ya sea la tienda donde arriba tenga las categorías y los productos y abajo los enlaces típicos, ya está.
Muchas gracias
Un saludo
Hola, me ha gustado mucho tu post, estoy intentando hacer mi pag y he seguido lo que dices, ahora bien en mi caso yo tengo el wordpress personal que cuesta 2.99€ al mes y no me da la opcion de WooCommerce, para tener ese plugin tengo que tener el plan Busines de 24.9€ al mes , entonces no es gratuito. Como explicas que es gratis. Hay otra manera de tenerlo gratis?. Gracias de antemano por tu respuesta.
Hola María,
estás en WordPress.com, que es otra plataforma diferente a WordPress.org.
Saludos
buenas,muy buen tutorial.lo he seguido y he realizado mi pagina web.
tengo productos de una marca que solo yo y otra tienda los pueden vender en españa.
son unas zapatillas de ciclismo negras y no consigo que aparezcan en el buscador de google y si aparecen estaran muy atras.
la marca distribuye las mismas al resto de tiendas pero no en ese color,son exclusivas.
como puedo hacer para que aparezcan ?aunque ponga el modelo exacto y el color negro,aparecen en los resultados las demas zapatillas de colores de las otras tiendas,pero no las negras mia?
saludos y gracias de antemano.
Hola Ernesto,
Excelente labor la que haces, tengo una consulta, quiero resaltar que mis productos son nuevos y quiero ponerles como una especie de check o letrero que diga «Nuevo» que sería lo mismo cuando el producto está agotado y dice «No disponible» Espero me puedas ayudar.
Impresionante guía, Ernesto. Muy bien explicado y muy entendible todo. Felicidades.
Sólo una duda. He instalado wordpress – woocommerce tanto en un servidor local como en un servidor por internet. En ambos casos he usado la plantilla «Storefront» que es la que el propio woocommerce recomienda, pero no hay manera de crear un producto variable con solo 2 opciones y que no me aparezca el mensaje de que «se han agotado los artículos del inventario».
Ya le he activado las opciones de «manejar inventario», «permitir reservar», le he puesto 5000 uds. en el inventario… nada de nada. También he probado con otros temas por si acaso, obteniendo el mismo resultado. NADA DE NADA.
Resumiendo,
.- he descartado que el problema sea del servidor
.- que el error venga del tema usado
.- ajustes del inventario dentro del plugin de wordpress
.- ajustes del inventario dentro de cada producto.
…
Y ya por último… tampoco es error de mi ordenador. Lo he probado en 2 diferentes.
¿alguna sugerencia antes de que le pegue un tiro a la pantalla?
Gracias y hasta pronto.
Saludos
Algún plugin para crear productos sticker para productos que estén agotados, en español,? solo he encontardo en inglés
Gracias
Un saludo
Hola Alba,
traduce el plugin con Poedit y lo solucionas 😉
Dios te bendice, Ernesto. Excelente tu guia, gracias por tu tiempo. Felicitaciones!!!
Gracias a ti por comentar, Adrián 😉
Hola Ernesto! Estoy siguiendo los pasos y cuando voy a instalarlo, me dice que para instalar pluggins debo actualizar mi cuenta a Bussiness ?
¿Es normal? Yo no quisiera actualizar a Bussines ahora.
Hola Olivia, estás en WordPress.com, la versión gratuita. Necesitas migrar a WordPress.org 😉
Ah! Y mil gracias, tremenda guia!!!
Consulta. ¿En WordPress, Puedo editar una pagina web ya diseñada fuera de WordPress?
Hola Óscar,
siempre y cuando toques código. Saludos
Ernesto te felicito excelente guia paso a paso…
Hola Esrnesto. Muy buen post, me está a yudando bastente a desarrollar mi propia tienda sin la necesidad de contrartar a alguien para el trabajo (ademas hacerla realmente a mi gusto y a mi tiempo)
Mi pregunta es si se puede integrar a la pagina otras plataformas de pago como es el caso de «mercado pago» y «todo pago».
Gracias!
una pregunta al crear mi sitio en wordpress puedo tener yo la libertad de subirlo a un hosting independiente? sin la necesidad de que por poner un ejemplo mi URL sea: tienda.wordpress.com
una guia muy bien explicada. Pero me ha quedado una duda. Mi proyecto de tienda online en un poco personal y me exige que el cliente envie una o varias fotografias para imprimirlas en el producto. ¿Sabes si desde Woocommerce permite al cliente enviar imágenes o fotografías?:
Seria algo así como comprar un producto físico para personalizar, hacen la compra y envian la foto/s a través de Woocommerce, imprimo el producto y lo envio.
Gracias.
Hola Carmelo,
esto a priori no lo hace WooCommerce por defecto, habría que desarrollar un plugin específico para ello. Saludos
Enserio es de mucha ayuda tu página, soy peruano y quisiera que me resuelvas una duda: viendo la plantilla Shopkeeper que sugieres, me impresiono por que en la demostración al lado derecho inferior ¿tiene un chat messenger del facebook? por que al darle clic me aparece un chat de facebook, eso está en otras plantillas sugeridas por ti? o solo en esa? podrias aconsejar un widget que solo haga eso?.
mi consulta siguiente es si me podrias sugerir un widget de número de visitas.
excelente trabajo y saludos.
Hola, he leído tu post y como han dicho en un comentario por aquí arriba, NO ES GRATIS. Deberías corregir esto, no sé si antiguamente lo era y viendo el potencial lo han puesto de pago, pero para instalar cualquier tipo de plugin tienes que mejorar la versión a Business, ni si quiera con la Premium se pueden poner…y la versión Business son 24,92€/ mes, así que contando esto y el hosting necesario, está lejos de ser gratis.
Un saludo!
Hola Silvia,
te equivocas, WordPress.org + WooCommerce son totalmente gratis.
Te has confundido. Estás refiriéndote a WordPress.com, que es una plataforma diferente a WordPress.org.
En WordPress.com haces un blog básico y gratuito pero en cuanto quieres poner funcionalidades más avanzadas y plugins tienes que pagar un upgrade de tu plan. En este plan NO contratas un hosting por tu cuenta.
En WordPress.org tienes todo absolutamente gratis, sólo tienes que contratar tu hosting e instalar el paquete de archivos de WordPress. Esta es la versión avanzada de WordPress, la cual trabajo en este blog que estás leyendo.
Saludos
Buenas Ernesto, excelente y bien explicado todo.
Una pregunta quiero prestar un servicio y necesito que mis clientes llenen un formulario hecho en caldera form como puedo hacer para luego de que se termine el formulario se me cargue al carrito de compra..
Saludos Avigahil
Muy buenas:
De entrada quiero felicitarte, Ernesto, por tu labor de divulgación y ayuda; tu página funciona, es un hecho. Por otro lado desearía que me respondieras a la cuestión que te planteo y que para mí representa un problema. ¿Cómo puedo activar el modo «demo» de WooCommerce en mi WordPress?
Gracias por anticipado.
hola:
me encontré tu sitio y esta explicación me parece genial, ahora una duda, si quiero crear la tienda en linea pero solo para levantar los «pedidos» y posterior a procesarlos por otro medio, ¿es posible?, o recomiendas llevar el proceso completo, desde el pedido hasta cerrar la venta. gracias
Hola Francisco,
por comodidad y simplicidad en la gestión, te recomiendo que lo integres todo con pasarela de pago en WooCommerce, funciona muy bien.
Saludos 😉
Hola Ernesto,
agradecerte enormemente la publicación tan completa que has realizado. Solo que me queda una duda, he intentado adquirir el PlugIn de Woocomerce, pero me dice que necesito una cuenta «Premium», osea pagar 25€ al mes en wordpress. A mi me interesaría descargarme una plantilla, trabajar con ella (y crear la web) pero ya tengo server, osea que no necesito alojarla en wordpress. Aun así, tendría que pagar los 25€ al mes de premium? no hay posibilidad de pagar la plantilla deseada o los pluggin una vez y basta?
Muchas gracias!
Hola, hemos creado una web en wordpress.com y quisiéramos crear un tienda. Hemos visto que WordPress.com ofrece la opción de crear una de forma gratuita y me preguntaba si se puede «exportar» la web o si, en tu opinión, sería mejor añadir el plugin de WooCommerce.
Muchas gracias por la respuesta y por tus contenidos.
Hola Laura, mejor con WooCommerce, ofrece muchísimas más posibilidades
Hola Laura, yo soy partidario del uso de WooCommerce por su facilidad 😉
hola, yo ya tengo mi pagina web en woocommerce, quisiera saber si hay algun modo de optimizar la pagina para que se pueda ver mejor desde un celular, porque, por ejemplo, desde una computadora aparece el «buscador» pero desde un celular no, y al ser tantos productos se dificulta la visualizacion de los mismos. Gracias.
Hola Sabrina, claro que se puede optimizar, se puede hacer mediante CSS Media Queries para adaptar las versiones responsive de la página. Es un servicio caro debido a que es desarrollo de código. Saludos
Excelente artículo!
Hola Ernesto
Muchas gracias por toda la información. Una pregunta, tu recomiendas algún sitio de Hosting que pueda contratar para crear mi web y tienda con WordPress?
Desde Colombia un saludo
Hola Adriana, te recomiendo un plan de Hosting en Raiola Networks como el que yo uso en esta web, ofrecen un servicio excelente a un precio muy económico. Estoy muy satisfecho con ellos porque es un hosting seguro, rápido para posicionar en Google tus productos y con un servicio técnico muy bueno.
Saludos 😉
Muchas Gracias Ernesto (Y)
Hola Ernesto que sepas que no podrías haberlo explicado mejor y por eso te estoy tremendamente agradecida. ahora ya solo falta que me puedas resolver la siguiente duda: resulta que hice un curso completo de WordPress pero en el que no se hablaba de Woocommerce más que de pasada mi duda es vale la pena hacer ahora el de la tienda online o lo que se explicará es lo que ya he aprendido (que es aprender a crear y personalizar una web en WordPress)? gracias!!
Hola Ernesto, muy buen articulo!
Te hago una consulta, porque en la parte de envio que hay q poner en kg y cm, dice poner en decimales y no termino de entender como tiene que ir.
Me podrás ayudar?
Gracias!
Hola Ernesto, lo primero agradecerte el tutorial de Woocommerce, me ha resultado tremendamente útil. Tengo una duda que viene heredada de WordPress. El editor de mi página está en español pero hay multitud de plugins, como Woocommerce que se quedan configurados en inglés y no veo cómo ponerlos en español. Seguro que es un pequeño detalle que se me ha pasado. El problema lo tengo que de cara a la web aparece en inglés y el usuario lo ve en inglés. A mí internamente me da igual porque lo entiendo, pero… ¿sabes cómo cambiar el idioma para que el usuario lo pueda ver en español?
Mil Gracias!
Hola Laura, para traducir tu web puedes usar un plugin como Polylang (gratuito) o WPML (de pago). Este último además te permite traducir todas las palabras que vienen en inglés en la plantilla.
Saludos 😉
Ernesto felicidades eres un crack siempre que tengo alguna duda me refiero a tus publicaciones gracias por ayudarnos, quisiera hacerte una pregunta: en el caso que quiera hacer un sorteo gratuito estuve viendo las facilidades que me da mailchimp para manejar los subcriptores pero en el caso que el usuario tenga que dar por ejemplo 1 euro para participar que me aconsejas a utilizar ??? Gracias y felicidades
Hola! antes que nada gracias por publicar esta guía!
Quiero consultarte cómo puedo hacer para tener woo commerce en español? tengo mi sitio de wp en español pero cuando instalo el pluggin de woo commerce me lo hace en inglés :S y no logro saber por qué… hay algo que se me está escapando?
Gracias y saludos
Hola muy buenas:
Por cierto que currada de Post se agradece esta información….
Tengo una duda… he instalado Woocomerce en mi plantilla y ahora quiero que los artículos destacados salgan en la página principal….
Ahora mismo salen los últimos post pero me gustaría cargarme esto para añadir productos destacados….
Soy nuevo en esto tener un poquito de piedad….
Muchas gracias
Muy buen post! Mi pregunta es la siguiente, parece que el plugin de Ecomerce es gratuito, pero para usarlo hay que tener cuenta premium… es asi?
Hola Matías, WooCommerce es gratuito, al igual que WordPress.org. Te estás confundiendo con la versión .com. Saludos
Hola Ernesto, en primer lugar muchisimas gracias por tu post sobre crear tiendas online. Me voy a embarcar en esta aventura de wordpress y tiendas online y tengo la cabeza hecha un lio la verdad. Ahora mismo tengo de forma gratuita «mitienda.wordpress.com» y quiero instalar woocommerce y crear «mitienda.com» con wordpress. He visto que wordpress tiene un plan business en el que puedo instalar plugins y hacer la tienda pero no sé si aparte de comprar el plan business tendria que comprar un hosting+dominio o con ese plan sería suficiente.
Tampoco estoy segura si es necesario comprar el plan business si compro un hosting+dominio externo e importo wordpress.org a través de un ftp en mi hosting/servidor.
Muchas gracias por tu ayuda
Hola Cristina, para aprovechar al máximo la plataforma WordPress te recomiendo que trabajes en WordPress.org con hosting propio, plantilla premium y plugins gratuitos como WooCommerce. Los planes avanzados de WordPress.com son caros y aun así no tienes la libertad total que tienes en .org.
Saludos 😉
No me aparece el erizo. Sólo apareec un WooCommerce de «Automatic» Y no funciona 🙁 Qué otra app puedo usar?
Enhorabuena por el aprendizaje, tengo diseñada una tienda, y ahora en mi servidor contrataré un certificado SSL. debo descargar el plugin necesario no?
gracias
hola oye pero porque aparece lo de mi cuenta es la cuenta que cran los clientes o como
Hola ernesto, muy bueno el post, estoy intentando hacer una web para venta de prouctos de tecnologia con divi, pero temo morir en el intento, creo que si bien es intuitiva la plantilla, no se si es lo mas apto para una tienda de ecomerce, que me recomendas?
¡Hola Ernesto!
¡¡¡¡¡¡Menúdo artículo tan fantástico has escrito!!!!!! Sencillo, claro y muy útil. Mi más sincera enhorabuena. No dejas de sorprenderme 😉
Un beso
Ana Vázquez (como ya sabes, alumna y muy fan)
Gracias Ana, un abrazo 😉
Hola me gustaría me indicaran cómo se podría cambiar la apariencia de las subcategorias del menú principal , para que su apariencia sea en horizontal en lugar de vertical
Un saludo y un abrazo a todos y gracias por esta magnífica guia
Me soluciona muchas dudas
Muy buena la guía, pero me surgió una duda: si quiero tener a una persona para que realize el labor de confirmar los pedidos pero que no tenga acceso a modificar otras áreas de la página, debo crear un usuario aparte y que tipo de privilegios le otorgo?
Hola, quisiera lanzarle con la tienda online de mis productos artesanos pero, me gustaría trabajar bajo encargo (pedidos) y que se haga el cobro cuando su pedido esté terminado, ( podrían pasar semanas desde que me realizan el pedido). Es posible hacer esto ? muchas gracias por la ayuda.
Buenos Días quiero hacer una pagina de servicios a nivel gastronómico , pero la pregunta es al llevarla a cabo debo pagar algún impuesto por hacienda y si me tengo que hacer autónomo ? Gracias
Hola Freddy, para estas cuestiones mejor habla con tu asesor. Saludos
Hola Ernesto,
Me ha encantado esta guía! Felicidades y gracias, es lel manual que he utilizado para configurar mi e-commerce.
No obstante tengo algunas dudas.
Sobre los Detalles de Facturación en la página Finalizar compra. Desde donde tengo que rellanar estos datos? Desde la página, desde los ajustes? No lo encuentro.
Otra duda es si tengo que instalar Google Analytics.
Gracias por todo!
Hola ernesto
Estoy creandl una nueva página web para mi empresa.
Nuestra empresa vende escaleras y es difícil o casi imposible hacer productos con todos las categorias posibles.
Por ello solo quiero usarla a modo de catálogo de mis modelos y recibir consultas. Como hago pata que se muestren mis productos y en lugar del pago llegue a mi formulario de contacto
Hola, me ha encantado el articulo pero tengo una pregunta, yo realmente lo que quiero es añadir mi foto y poner links de prendas para que compren pero directamente de otra plataforma, me gustaría que tuviera una imagen dinámica, ¿se hace con el mismo plugin? si no, ¿Sabes con cual? gracias!!
Hola Ernesto, brutal este post, te felicito.
La verdad es que es una guía muy buena para aprender a crear la tienda on-line. Una duda que tengo es de como se puede controlar la existencia de productos a partir de alguna base de datos que tengas externa. Es posible? que se necesita?
Gracias por tus artículos!
Hola, muy interesante el artículo. Intenté hacerlo Pero Me Quedé en el paso.
Tengo WordPress gratis y si quiero agregar woocommerce Solicita que cambie de plan.
Por Otro lado,No Encontré ese plugging woocommerce con el Erizo.
Saludos cordiales
Muchas gracias por toda la información, me esta ayudando muchísimo a construir mi tienda online ya que no soy programadora y todo esto es nuevo para mi.
Tengo una duda con el tema de los certificaciones y homologaciones oficiales de Tienda Online, a que te refieres? Sería el certificado de SSL?
Después te quería preguntar cuáles serían los pasos para crear un landing page y si existe otro plugin para pagos con tarjetas online que no sea Redsys y también otro como traductor de la web?
Gracias
No aparece en el buscador el plugin indicado sino otros. ¿Ha cambiado de proveedor y/o logo?
Hola Alejandro, aquí tienes el plugin, sigue siendo el mismo: https://wordpress.org/plugins/woocommerce/ Por cierto, cambian las versiones pero no el funcionamiento, con lo cual el post es totalmente vigente 😉
¡Muchas gracias!
Hola Ernesto que tal!! Fijate que yo tengo WordPress pero ya incluye una tienda en línea (la cual no se como agregar, así me dijo la persona que hizo la website hace 3 años) He tratado de agregar nuevas de ecommerce pero no me deja agregarlas porque dice que no es compatible. Yo lo que quiero es agregar la tienda que ya existe pero no se como. Yo no soy experta en wrodpress pero ahora tengo que agregarla para poder vender en línea. Si pudieras ayudarme sería genial! y muchas gracias!
Hola profe!! Hace unos años estuve en un curso de WordPress en AULA CM con Bruno y contigo. Al que esté leyendo esto les diré que son geniales los dos. Buenos comunicadores y con un entusiasmo contagioso.
A parte peloteo ja ja tengo una pregunta. ¿Sabrías decirme si copiar Avisos Legales, Privacidad… perjudica mi SEO?
Un abrazo para todo el equipo!!
Delia Jorge
Hola,como puedo cambiar las fotos de portada?
En imagen destacada de cada producto
HOLA buenas!!! hice La pagina basada en tu blog , muchísimas gracias , lo unico que use otra plantilla pero es lo mismo lo unico que ami me gustaria clasificar en el menu principal , por ejemplo .. man /woman etc , pero los productos solo me aparecen en el apartado producto ,como haga para personalizar esa parte y poner las paginas en sidebar del menu principal?
Gracias de antemano
Leticia Alvardo
¡Hola, Ernesto! No sé si hayan cambiado la plataforma pero no me deja instalar WooCommerce, me dice que para instalar plugins debo crecer mi plan a business. ¿Sabes algo al respecto? ¿Podrías ayudarme, por favor?
¡Muchas gracias!
Hola Alejandro, estás en WordPress.com. Este blog y este artículo están basados en WordPress.org, la «versión avanzada» de código abierto con hosting propio. Saludos
Buenas tardes estoy tratando de crear una tienda oline de woocomerce, pero veo que al final recomiendas una plantillas premium para los que deseen crear una tienda oline, es porque woocomerce da problemas?
Estoy creando la tienda en local, es posible probar el tema de pagos y los posibles pasos o es preciso estar en servidores?
Saludos
Tomás
Hola Tomás, el uso de plantillas premium o no es independiente de que uses WooCommerce. Es decir, WooCommerce es el plugin que se usa con todas ellas. El tema de pagos debes habilitarlo en pruebas sobre tu servidor, no te sirve la instalación local. Saludos
Hola Ernesto, estoy empezando a diseñar una tienda online. Estoy utilizando el tema Storefront. Tengo una duda sobre los temas hijos. En caso de utilizar el tema hijo de Storefront, Boutique, si quisiera modificar el css, para que no pierda las modificaciones en caso de actualizaciones del tema, tendría que crear un tema hijo del tema hijo?.
Ya conocía WordPress y Prestashop (sabía lo que eran), pero hasta ahora no me había metido en el mundo del diseño web, en su día sí que aprendí html, utilizando el bloc de notas, y llegué a crear una página personal, pero mi trabajo es más de Informática de sistemas y redes. Actualmente estoy empezando un proyecto de una tienda online, así que me estoy reciclando. Estoy aprendiendo mucho con tus tutoriales. Se agradece el poder tener acceso a información como la que tú ofreces, y encima desinteresadamente.
Muchas gracias, un saludo y feliz año.
Hola, he desarrollado algunos ejemplos con woocommerce, pero tengo que desarrollar un proyecto y estoy en la disyuntiva de elegir woocommerce o prestashop, Deseo un punto de venta en linea, pero que no vaya dirigido al usuario final sino a vendedores en campo, los cuales levantaran pedidos y se los asignaran a clientes, esto puede hacerse con woocomerce o prestashop? muchas gracias por tu blog y por la atención al presente.
Hola Ernesto gran artículo.
Me surge una duda que no he visto en ninguna parte, podrías comentarla incluso incluirla en la guía.
Es el hecho de que la gente que ya tenga un «área de suscripciones, o comunmente llamado perfil personal/privado» en su página web de wordpress, y quiera mantenerlo, cómo se uniría el registro de usuario/cliente con el existente en nuestra web? Yo por ejemplo utilizo el plugin Ultimate Member, y aunque no actualiza en tiempo real, me gusta bastante.
Resumiendo, el registrador de nuestra elección? el registrador de woocommerce? se pueden unir? (para adaptar las suscripciones que ya se tienen)
No me enrollo más por si no se entiende.
Un salud
o compañero.
Me parece que la confeccion de una tienda no es gratuita , hacer un blog sencillo sí . Al momento de cargar el Woocomerce , WordPress me pone una leyenda que dice que debo mejorar mi plan , o sea , hacerlo pago , para que me liberen el Woocomerce.
Estás en WordPress.com. Claro que WooCommerce es gratuito en WordPress.org. Este blog trata sobre la versión .org con hosting propio y plugins.
Hola Ernesto!
Soy de una marca de joyería. Estamos trabajando con WooCommerce y tengo una duda sobre los impuestos.
Para los compradores de Europa, si que se aplica IVA 21%, pero para los clientes que hagan pedidos fuera de EU, par ejemplo UU.EE o Rusia la factura se hace sin IVA. Sim embargo, tiene aranceles los que deben pagar los destinatarios. Lo que nosotros queremos es tener el precio final que salga en la web con todos los aranceles incluidos. Es posible? Tenemos que introducir los impuestos manualmente?
Hola Ernesto por lo pronto yo cree un blog de reseñas para promocionar productos de Amazon y ver si gano dinero. Si eso me resulta ese sitio lo transformare en un e commerce propiamente porque no quiero gastar dinero comprando mercancía y después no vender como lo tenía previsto.
Se me olvido comentarte que «tienda» es una categoría
Excelente esta guía, sería genial si se pudiera extender para crear una tienda de afiliados y poder subir los productos a promover, para los que somos novatos y carecemos de conocimientos en estas lides…
Hola buenos días. Muchas gracias por tu tutorial, nos hace la vida más fácil. Mi pregunta es la siguiente, ¿puedo con WooCommerce crear una tienda de revelado on-line de fotografía, donde mis clientes puedan subir sus fotos para nosotros imprimirlas en nuestro estudio?, no se si sería algo como disponer de un transfer que me las subiera a p.ej. Dropbox y así yo descargarlas. Por favor, cualquier opinión tuya me sería de gran ayuda.
Esta explicación tiene 10.. .Mil Gracias por compartirla.
Quisiera saber el costo de una pagina web como esta en 2 semanas como cuanto saldria en costos? Y si un cliente la pide como seria mejor cobrar por cada que se necesite modificarla y darle mantenimiento o ya sea pago mensual , que recomiendas?
Felicitaciones por este tutorial. Gracias!
Hola, gracias por la info! Me sale el ERROR 500 cuando intento instalarlo. Saludos
Alfonso, revisa la instalación y las especificaciones de tu hosting 😉
Hola Ernesto! Personalmente estoy interesada en crear una tienda online basada en productos de afiliación de Amazon, Aliexpress… Podrías explicar por favor como funcionaría con una tienda de este tipo. Muchas gracias!!!
Hola Ernesto, muy buena tu guia, pero no me sale el plugin de Woocommerce, el del erizo
https://es.wordpress.org/plugins/woocommerce/
Hola Ernesto, Si quisiera incluir un apartado para gestionar reclamaciones/devoluciones, ¿es posible o se hace a través de otro plugin?
Gracias, genial post!!!
Hola!! mi duda es la siguiente, hay alguna forma de crear de forma masiva categorías a través de un csv? Gracias!!
hola E
rnesto que codigo o como puedo incorporar woocomerce a una plantilla que ya tengo ella.
Plugins
hola gracias por tu valiosa ayuda, solo tengo una duda como puedo poner el buscador de productos al interior de la página que se crea de tienda, que mi sitio web aparte tiene otros elementos
JOSE MORILLOS . PERU.
buenas tardes.
muchas gracias por su exposicion.
mi consulta es .
yo tengo pag. web y deseo agregar o convertirla en tienda on line con carrito.
es posible?
Hola Jose, woocommerce es gratis, sin importes añadidos
OTRA CONSULTA. DESPUES DE CUMPLIR EL AÑO EL PAGO SERA EL MISMO IMPORTE . O TIENE OTRO COSTO.
GRACIAS.
Hola Ernesto,
Es posible crear una tienda online desde wordpress.org con pluglin de woocommerce?
Gracias
Hola Jareth, saludos
Yo sé que va a sonar muy no sé jaja, pero bueno, esta es mi pregunta, hay manera de instalar en wordpress, woocomerce sin necesidad de pagar una upgrade a bussiness? De momento no cuento con esa cantidad de capital y no me da otra opción para instalar el plugin, dice que debo ser por fuerza una cuenta bussinses.
Hola Alberto, este artículo está orientado a WordPress.org, en el que pagas un hosting y ya tienes disponibilidad total para instalar plugins. Tú estás usando WordPress.com, la versión gratuita inicial a la que posteriormente puedes hacer upgrade para obtener mejoras. Sinceramente, para construir una tienda online, te recomiendo WordPress.org, por la cantidad y calidad de plantillas, soporte, etc
Hola, Ernesto.
Me gustaría saber si es posible crear una tienda pero de cursos de formación y no de materiales que el usuario vaya a obtener físicamente. Si es así, algún consejo?
Hola Jose, para ello te recomiendo que uses una plantilla MLS para formación. Tienes en este post una selección de plantillas muy buenas para cursos: https://ernestogbustamante.com/mejores-plantillas-wordpress-themes/
Impresionante el artículo, me ha dado mucha info que desconocía. Gracias!
Hola Ernesto,
menudo artículo, que pasada. Ya lo estudié en AulaCm pero viendo el artículo siempre va bien recordar cositas. Casi que me guardo este post que me parece muy útil.
Quería aparte preguntarte una cosa, tema de tener un PDF a descargar para cada artículo, pero no haciendo un link sino como el Plugin PDF Catalog de Woocommerce que lo hace directo. ¿No existe algún plugin que te muestre los datos individuales de un producto mediante la descarga de un PDF? Encontré uno creado por Enrique J Ros – Producto PDF Woocommerce de pago pero quería saber si había otras opciones y más conocidas.
Gracias y Saludos.
Joan Q.
Hola Ernesto,
Felicitaciones. Haz hecho un gran artículo, pero qué pasos debo tomar cuando se trata de una tienda online para afiliados?
Hola Benner, en ese caso sólo necesitas poner un catálogo que puedes diseñar con cualquier plugin de maquetación como Visual Composer o Elementor, ya que no vas a necesitar pasarela de pago sino redireccionar con enlaces a otras webs. Saludos 😉
Hola Ernesto,
Existe un plugin gratuito en el repositorio de WordPress para importar productos desde Aliexpress hasta una tienda online para referidos en WordPress?
Saludos!!
Hola Ernesto, quiero implementar el carrito para que los clientes hagan pedido de comidas en mi restaurante, es posible con e-commerce ?
Saludos!!
Decir EXCELENTE… me parece poco. Salu2
me encantó la información, gracias por compartir, a la hora de crear una tienda virtual, nos asaltan las dudas sobre qué hacer, cómo hacerlo, si podrás ofrecer las ventajas del comercio en línea con tu web, qué son los botones de pago y un sin fin de interrogantes más, yo he leído mucho en la red, tratando de conseguir esas respuestas, me gustó mucho este artículo
Tu dominio el el tema es asombroso, pero mejor aun, que lo compartas con quienes estamos empezando en el tema.
Gracias!!
Hola Ernesto!
Buenísima guía… muchas gracias por tu aportación.
Quería preguntarte, si estoy haciendo algo mal, ya que para instalar el WooCommerce, me piden que cambie a plan «bussines». Es decir, que deja de ser gratuito….. ¿És así?
Gracias.
Un abrazo.
Para instalar el Plugins me pide plan Business es decir que no es gratis, necesito algo gratis que hago?
Hola Marian, estás en WordPress.com. Este post se refiere a la versión WordPress.org con hosting propio y plugins gratuitos. Un saludo 😉
Espectacular contenido, muchas gracias, lo intentaré porque de verdad la necesito, solo tengo una duda, ¿el pedido en algún momento puede pasarse a WhatsApp para que mi asesora finalice la compra y sea mucho más personalizado?
Muy bueno el Tutorial, completo y claro. Perfecto para intentar crear mi Shop Online.
Hola. Cuál sería la plantilla más apropiada, según tu opinión, para diseñar una tienda on-line de carteles de cine? Lo pregunto porque necesito algo muy visual.
Gracias!
Hola iván, para este proyecto en WordPress te recomiendo la plantilla Shopkeeper, muy visual y con muchas opciones de configuración. Saludos 😉
Hola te cuento que estoy haciendo los pasos en wordpress.org pero cuando busco el pluggin no sale el que tiene el logo del erizo¿que puedo hacer o cual puedo elegir ?, gracias.
tengo la API del catalogo de mi proovedor mayorista, como le hago para ponerla en mi página de wordpress?
Muchas gracias Ernesto, qué gran tutorial, muy práctico. Me estoy iniciando con wordpress y al intentar instalar woocommerce,me da error. No consigo descargarlo, me dice lo siguiente: Installation failed: Could not copy file. woocommerce/includes/class-wc-ajax.php ¿sabrías decirme cómo podría solucionarlo? muchas gracias. Un saludo
Hola Ernesto, muchas gracias por tu tutorial. Es excelente y de fácil comprensión! Tanto que me he animado a crear una tienda en mi web!
Mas o menos he ido completando bien la tienda, haciendo mis pruebas…
Me ha quedado una duda o posiblemente algo que he hecho mal. En el menú he incorporado TIENDA con un desplegable de TIENDA, CUENTA Y CARRITO. Todo bien hasta aquí. El problema que cuando se linca el domicio de mi web sale la tienda y no mi HOMEPAGE como yo deseo. Me podrías ayudar a poder ponerlo como deseo?
Muchas gracias y un saludo!
Buenas, excelente post Ernesto, tengo una gran duda, espero que no te moleste responderla, soy de Venezuela y no tengo cuentas en el extranjero, como puedo vincular una Paypal, cuentas bancarias, es decir como recibo mi dinero en un e-comerce? no puedo no se que alternativa tengo o como puedo, en este país hay muchas restricciones. Puedo crear cuantas en bancos virtuales? y con estos se pueden llegar los pagos? espero tu respuesta, y de nuevo muy buen artículo, Dios nos bendiga a todos…
Hola Ernesto, una consulta. Si bien WooCommerce es gratuito, para acceder a un plugin en wordpress debo tener un plan premium no? o hay alguna opción de instalar este plugin con un plan más económico?
Hola Milagros, estás en la versión WordPress.com en la que no tienes plugins en el plan básico. Pásate a WordPress.org con hosting propio y podrás instalar WooCommerce gratis
Hola Ernesto,
Una consulta, si bien Woocommerce es un plugins gratuito, WordPress me pide tener un plan premium. Es posible instalarlo con un plan de wordpress más económico o gratis?
Hola Ernesto, pudiera usar WordPress para crear una pagina de venta online de productos turisticos? Excursiones, traslados, hoteles, etc? Entiendo que si. La base de datos debe estar en MySql? Podra tener la pagina la posibilidad de hacer compras sin estar logueado? Llevar una contabilidad? Estas paginas serian Responsive?
Hola Katia, por supuesto, puedes montar esta tienda online en WordPress. La base de datos estará en MySQL, como todo lo que tengas en WordPress, pero puedes gestionarlo fácilmente a través de un plugin 😉
Hola Ernesto, gracias por la completa guia
Quisiera saber si es obligatorio tener un tema Premium, o con un tema gratuito es suficiente para instalar woocommerce.
Veras yo tengo un blog con el tema generatepress version gratuita, ahora quiero incorporarle la tienda onlie, pero no se si tengo que tener generatepress premium o con la versión gratis seria suficiente . Muchas gracias
Hola Jenni, puedes hacerlo con una plantilla gratuita o una premium como las que tienes en este listado: https://ernestogbustamante.com/mejores-plantillas-wordpress-themes/
Hola Ernesto, gracias por la información. Te consulto: Puedo crear una tienda con tres categorías diferentes en una página principal y luego al clickear cada categoría cada una de estas puede tener un tema y diseño diferente a pesar de ser una sola tienda virtual? Gracias.
Hola Lorena,
puedes hacerlo personalizando el diseño de cada categoría con CSS, o instalando diferentes temas en subdirectorios, cada uno con su propia instalación de WordPress, lo cual no te recomiendo ya que sería más complejo
Bustamante mis respetos le escribe juan de dios mi pregunta es si la gratuidad es total o e2xiste posibilidad de cargos a largo plazo o tal vez cambios en las condiciones de pago de wooecomerce
Hola Juan de Dios, Woocommerce es gratuito en WordPresss.org. Saludos 😉
Hola profe Ernesto! mi consulta es sobre la plantilla de shopkeeper. El link que coloco es el tema oficial? se puede usar sin problema? o es nulled?
Buenos días!
Me ha encantado lo bien explicado que está todo.
Nosotros somos una empresa de Management artístico y estamos arrancando por fin en la venta de eventos y espectáculos, y queríamos añadir un catálogo por artista, con fechas y localizades. Creo que se puede hacer sin problemas como tu me dices y que el sistema envíe un e-mail al cliente cuando compre una entrada con un código de pedido o entrada verdad?
me registro en wordpress.org pero esta en ingles tengo una interfaz distinta a la dae wordpress.com , algo no estoy haciendo bien
Hola Andres, para usar WordPress.org no tienes que registrarte en WordPress, sino contratar un hosting https://ernestogbustamante.com/mejor-hosting-wordpress/ e instalar WordPress 😉
Hola Ernesto, te felicito, muy buen post, muy útil, gracias. Te hago dos consultas:
1. esta herramienta permite la carga masiva desde archivo Excel o similar?
2. permite la actualización masiva de precios mediante archivo o fórmula o algo similar?
Muchas gracias!
Hola Ernesto, te hago una pregunta. En la configuración de mi woocomerce la pestaña de comentarios aparece en una ventana aparte de la pestaña descripción. No sé si es así por woocomerce o por difernetes informaticos que han cambiado el código. A mi me gustaría que los comentarios pudieran dejarlos después de la descripción del producto y que tengan que ir a una ventanita aparte dentro de la ficha del producto. He mirado por todos lados y ya no sé que hacer ya que la configuración woocomerce solo me permite activarlos o desactibarlos y nada más. Si me puedes ayudar. Gracias
perdón sin que tengan que ir a otra pestaña
Hola Ernesto, realice mi tienda on line, pero adicional tengo mi front de mi página, igual todo lo realice en wordpress, el problema es que le dí en una opción, que no recuerdo bien que decía, algo de hacer una página de inicio a mi tienda, sin embargo ahora, al ir a la página principal, me manda directamente a la tienda con una página de inicio, opciones de lo nuevo , favorito de los fans, en oferta , y ya no a mi página o front de mi negocio, donde le tengo que mover para regresarlo a como estaba?
Hola Ernesto, gracias por el tutorial. Tengo un problema en el carrito de compra, que no se ve el cuadro donde aparece la cantidad de artículos, si pinchas dentro parece que está, pero no se visualiza; puedo escribir también la cantidad, pero no se ve. ¿Cuál crees que puede ser el error?
Buenas tardes Ernesto.
Tengo una duda importante, nosotros tenemos una web ya hecha para nuestro negocio y ahora queremos añadir a la web la venta digital online, he seguido todos tus pasos con el plugin woocommerce, pero no se si al configurarlo todo me convierte la web en una tienda cambiando todo lo anterior.
¿Tendría que hacer una web nueva solo para la tienda o se puede incluir en la web ya existente sin cambiar la configuración actual?
Un saludo y gracias.