Traslada tu web, dominio y correos de un hosting a otro siguiendo este tutorial paso a paso
Si estás pensando migrar una web WordPress a otro servidor este post es para ti, ya que te voy a explicar con detalle todos los pasos necesarios para hacer una migración de un hosting a otro, tal y como lo hacemos con nuestros alumnos en el Curso de SEO de Aula CM.
Además, te voy a explicar cómo trasladar también tu dominio, de manera que tu web quede en el servidor nuevo exactamente como estaba en el servidor anterior, sin perder absolutamente nada en el proceso. De este modo, al trasladar la web al nuevo hosting todo quedará exactamente igual, con todo el contenido, páginas, entradas, URL, menús, widgets, plugins, configuraciones, modificaciones CSS, así como tu cifra total de compartidos en redes sociales, comentarios, etc…
Así conseguirás mantener el posicionamiento SEO de tu web y de tus contenidos sin recibir ninguna penalización de Google.
Con este tutorial aprenderás:
✎ Cómo migrar tu web WordPress completa
✎ Cómo migrar tu dominio
✎ Como migrar cuentas de correo
✎ Cómo migrar los comentarios del blog en WordPress
✎ Cómo mantener las URL de tus contenidos y tus compartidos en redes sociales
✎ Cómo migrar tuds Plugins, Widgets, Configuraciones del tema y estilos CSS
✎ Cómo elegir el mejor hosting para WordPress
Importante: ¿Qué Hosting WordPress elegir para migrar tu web?
Mi recomendación es que contrates un hosting profesional, rápido, seguro y con un buen soporte como Raiola Networks, que es el hosting que uso en esta web y que me permite tener unos tiempos de carga espectaculares para posicionar muy bien en Google.
Tenlo siempre muy presente: con un buen hosting evitarás problemas de seguridad, posicionarás mejor en Google, trabajarás con mayor facilidad y comodidad y todo funcionará mejor. Con el hosting no te la juegues, contrata siempre un hosting profesional y de calidad.
Importante: En este post he realizado un análisis detallado y profundo de los mejores hostings para WordPress que hay actualmente en el mercado, para que elijas el mejor.
Aparte del proceso de migración, voy a darte todo tipo de consejos para tu web, así como maneras alternativas de trasladar tu dominio y también tus cuentas de correo, aplicaciones para realizar la subida y bajada de archivos mediante FTP, consejos y plugins para aumentar la seguridad durante el proceso, y en general cualquier aspecto relacionado con la migración de páginas web.
Hacer una migración de una web WordPress a otro servidor es relativamente sencillo. Sólo tienes que seguir uno a uno todos los pasos que te detallo a continuación y en menos de 15 minutos la tendrás en el nuevo hosting.
Pero si no te atreves a hacerlo de modo manual, o no tienes tiempo y prefieres ahorrarte todos los pasos, antes voy a darte una alternativa en forma de plugin gratuito: Duplicator. Este plugin forma parte de mi listado de los 50 mejores plugins para WordPress.
1. Modo sencillo. Migrar e instalar WordPress con el plugin Duplicator
El plugin Duplicator te permite migrar e instalar una página web WordPress en muy poco tiempo. Como he comentado en otras ocasiones, la ventaja de hacer las cosas con un plugin es la facilidad y la rapidez. Por contra, la desventaja en este caso es que no controlas el proceso al cien por cien, frente a la opción de hacerlo manualmente en la que eres consciente en todo momento de lo que estás haciendo y puedes de este modo evitar errores y posibles incompatibilidades del plugin. Como siempre, yo te ofrezco dos alternativas y la elección depende de ti.
¿Cómo funciona el plugin Duplicator?
1.1. Ve a Plugins > Añadir Nuevo y busca el plugin Duplicator. También puedes descargar Duplicator directamente en este enlace, y subir el archivo zip mediante el botón Subir Plugin. A continuación, instálalo y actívalo.
1.2. Una vez instalado y activado, mira en tu menú principal de WordPress en la parte izquierda y haz click en Duplicator.
Posteriormente, haz click en Create New en el boton de arriba a la derecha para generar una copia completa de los archivos de tu sitio web.
1.3. Aquí le damos al botón Next abajo a la derecha para continuar con el proceso, lo cual realizará un scan de toda tu instalación de WordPress para comprobar que todo es correcto.
1.4. En el siguiente paso, haz click en Build para generar el paquete completo. Finalmente, descarga el archivo del paquete y también el archivo installer.php en tu ordenador. Con esto ya tenemos los dos archivos necesarios para hacer la migración.
1.5. A continuación, ve al panel de gestión de tu hosting (en este tutorial lo haremos con el excelente gestor cPanel), y en Base de Datos haz click en MySQL Bases de Datos.
1.6. Una vez dentro de MySQL Bases de Datos, ve a crear una nueva base de datos y un nuevo usuario.
A continuacion, añade el usuario a la base de datos seleccionando ambos en el desplegable y asígnale al usuario todos los privilegios haciendo click en Hacer Cambios, como se ve en las dos imágenes a continuación:
1.7. Ahora, vuelve a la pagina inicial de cPanel, ve a Archivos > Administrador de Archivos.
Sube todo el paquete que te has descargado antes, incluido el archivo installer.php, a la raíz de tu servidor o public_html. Es decir, estás subiendo la web justo en la raíz de tuDominio.com. También puedes realizar este proceso mediante una aplicación de subida de archivos FTP. En un apartado posterior te dejo un listado con las que considero las mejores aplicaciones para subir archivos por FTP. (Nota: Si vas a instalar la web en otro directorio del hosting, debes entrar en ese directorio y hacerlo todo dentro de él, de modo que en este caso debes subir todo a public_html/tuDirectorio).
1.8. Una vez subidos el paquete completo y el archivo installer.php a nuestro servidor, escribe la siguiente ruta: http://www.tuDominio.com/installer.php (donde dice tuDominio.com debes poner tu nombre de dominio). Con esto lanzamos el instalador de Duplicator que te va a guiar en todo el proceso hasta el final.
En el primer paso, te pedirá los datos de la Base de Datos que acabas de crear hace un momento. Aquí pones el nombre de la base de datos, usuario y contraseña del usuario, y en Host dejas localhost. Haz click en Test Connection para comprobar que todo está correctamente y si es así, haz click en Run Deployment. A continuación, te muestra los datos del dominio antiguo y el dominio nuevo. Aquí no hace falta que toques nada, simplemente confirma que la información de los dominios es correcta y haz click en Run Update. Esto va a servir para actualizar todas las rutas antiguas por las nuevas, de modo que todos los enlaces y archivos tengan ya la ruta del nuevo dominio. Si has hecho todo de manera correcta, finalmente Duplicator te dará un reporte.
En el punto 1 Install Report te informa del estado de la migración. Si lo has hecho todo bien, no te dará ningún Warning y esto significa que la migración se ha realizado con éxito. En el punto 2 Save Permalinks, puedes actualizar los enlaces permanentes de modo que todos los enlaces queden como estaban en la web anterior. En el punto 3 Test Site, puedes ejecutar un último test para comprobar que todas las páginas, imágenes, enlaces y plugins se han migrado con las rutas correctas y funciona todo perfectamente. Por último, el paso 4 Files Cleanup limpia de tu servidor todos los archivos de instalación que has empleado en el proceso. Ahora entra a tu dominio, navega por tu web, haz click en los enlaces, entra a todas las secciones y confirma que está todo ok.
Si es así, enhorabuena, ya has completado tu migración 😉
Ojo, si has llegado a este artículo porque simplemente quieres saber cómo Instalar WordPress en tu Hosting, aquí te dejo un tutorial paso a paso para que lo hagas rápida y fácilmente:
2. Modo avanzado. Migrar e instalar una web WordPress de manera manual
Para llevar a cabo el proceso necesitas tener acceso a tu panel de gestión del servidor, ya sea cPanel que es el que utilizaremos en este tutorial o cualquier otro panel propio del servicio de hosting que tengas contratado. Desde este panel tienes que acceder por un lado a tu Administrador de archivos (también puedes hacerlo por FTP con Filezilla o similares), y por otro a la zona de configuración de bases de datos, MySQL Bases de Datos y PhpMyAdmin.
Comenzamos.
2.1. Descarga todos los archivos de la web que tienes alojada en el servidor antiguo.
Entra a cPanel > Archivos > Administrador de archivos y ve a la carpeta raíz o public_html. Selecciona y comprime todos los archivos de tu instalación web en un archivo zip y a continuación descarga todo el paquete en tu ordenador. (Si lo estás haciendo por Filezilla o similares no es necesario comprimir).
2.2. Exporta la base de datos de la web, la cual contiene todo el contenido del sitio.
Para ello, vuelve a la página inicial de cPanel y ve a Bases de Datos > PhpMyAdmin. Una vez dentro de PhpMyAdmin, en el listado de bases de datos de la izquierda, haz un click en el nombre de la base de datos de tu sitio web (Nota: si tienes varias webs en este hosting, tendrás una base de datos por cada una de ellas. Asegúrate de que haces click exactamente en la base de datos de la web que quieres migrar). Una vez has hecho click, ve directamente al botón Exportar que tienes en el menú superior. Deja todo como está y dale a Continuar. Esto hará una descarga en tu ordenador de un archivo de extensión .sql que es el que alberga todo el contenido de tu sitio web.
2.3. Ve al hosting nuevo y entra en cPanel.
Ahora vamos a hacer el mismo proceso de antes pero a la inversa. Entra en cPanel > Archivos > Administrador de archivos y colócate en public_html (Nota: esto servirá para migrar la web directamente en el dominio principal del nuevo hosting, que puede ser un dominio nuevo que hayas comprado o el dominio que tenías antes el cual tienes que traerte al nuevo hosting. En un apartado posterior te explico cómo traer un dominio a un hosting nuevo desde un hosting antiguo). Ahora, ve al menú superior y dale al botón Cargar, y a continuación en Seleccionar archivo selecciona el archivo zip que te has descargado hace un momento y que contiene todos los archivos de tu instalación web. Una vez cargado, dale a regresar y descomprime el zip haciendo click en Extraer. Asegúrate de que tienes todos los archivos de tu instalación web directamente volcados en public_html, sin ninguna carpeta que los contenga, simplemente todos volcados en el nivel raíz public_html.
2.4. Crea una base de datos y un usuario de bases de datos en el hosting nuevo.
Vuelve a la página inicial de cPanel del hosting nuevo y ve a Bases de Datos > MySQL Bases de Datos.
Una vez dentro de MySQL Bases de Datos, crea una base de datos introduciendo el nombre en el campo de texto como puedes ver en la imagen.
Ahora crea un usuario introduciendo el nombre de usuario y la contraseña que quieras dos veces en los campos de texto como se ve en la imagen.
Ahora, añade el usuario a la base de datos mediante el desplegable, seleccionando arriba el nombre del usuario y abajo la base de datos, como puedes ver en la imagen.
Para terminar, asigna todos los privilegios al usuario de base de datos dando click a la casilla de arriba y haz click en Hacer cambios.
2.5. Conecta la nueva base de datos con el archivo wp-config.php de tu instalación web.
Vuelve a la página inicial de cPanel y entra en Archivos > Administrador de Archivos. Mira entre los archivos de tu instalación web que has subido hace un momento y localiza el archivo wp-config.php. Este archivo contiene todos los datos de conexión de tu sitio con la base de datos.
Haz un click sobre el nombre del archivo para seleccionarlo y a continuación ve al menú superior y haz click en el botón Editor de código.
Esto abrirá el archivo wp-config.php en modo edición. Con mucho cuidado de no tocar el contenido del archivo, ve a los campos siguientes e introduce los datos que has puesto al crear la nueva base de datos:
define(‘DB_NAME’, ‘AQUÍ PONES EL NOMBRE DE LA BASE DE DATOS NUEVA’);
define(‘DB_USER’, ‘AQUÍ PONES EL NOMBRE DEL USUARIO DE LA BASE DE DATOS NUEVA’);
define(‘DB_PASSWORD’, ‘AQUÍ PONES LA CONTRASEÑA DEL USUARIO DE LA BASE DE DATOS NUEVA’);
Una vez introducidos estos datos, dale al botón Salvar que está en la parte superior derecha del editor y cierra.
2.6. Importa la base de datos de tu sitio web en el hosting nuevo.
Vuelve a la página de inicio de cPanel y entra en Bases de Datos > PhpMyAdmin. Dentro de PhpMyAdmin, ve a la lista de bases de datos de la parte izquierda y haz un click en el nombre de la base de datos que acabas de crear hace un momento en el hosting nuevo. Ahora, ve al menú superior y dale al botón Importar. Selecciona el archivo de extensión .sql que has descargado en el apartado 2.2 y dale a importar. Si todo es correcto, te saldrá un mensaje de éxito en color verde y eso significará que ya está casi terminada la migración, pues con esto te habrás traído todo el contenido de tu web al nuevo servidor.
2.7. Último paso. Actualiza las URL en el caso de que la web tenga un dominio nuevo.
Sin salir de PhpMyAdmin, ve al menú superior y dale al botón SQL. Esto abrirá un campo de inserción de código SQL en el cual vamos a insertar, una por una y por separado, cuatro sentencias de código SQL que van a servir para actualizar las rutas URL de la web en el caso de que además de realizar la migración hayas optado por usar un nuevo nombre de dominio diferente al que tenía la web en el hosting antiguo. Si en cambio has realizado la migración de la web con el dominio incluido, este último paso no es necesario.
Estas son las cuatro sentencias SQL que debes insertar de manera independiente. Insertas una, editas los campos ‘dominioantiguo.com’ y ‘dominionuevo.com’ y das a continuar.(Nota: donde dice dominioantiguo.com escribe el dominio antiguo de la web que estás migrando, y en dominionuevo.com pon el nuevo dominio en el que estás migrando la web).Si te ha salido un mensaje de éxito en verde, vuelve a SQL y coloca la segunda sentencia SQL, edita y dale a continuar. Así hasta completar las cuatro.
UPDATE wp_options SET option_value = REPLACE ( option_value, ‘dominioantiguo.com’, ‘dominionuevo.com’ );
UPDATE wp_posts SET guid = REPLACE ( guid, ‘dominioantiguo.com’, ‘dominionuevo.com’ );
UPDATE wp_posts SET post_content = REPLACE ( post_content, ‘dominioantiguo.com’, ‘dominionuevo.com’ );
UPDATE wp_postmeta SET meta_value = REPLACE ( meta_value, ‘dominioantiguo.com’, ‘dominionuevo.com’ );
Muy importante: puede ser que al copiar y pegar las comillas no se muestren en el formato correcto. Asegúrate de que pones las comillas en el formato simple vertical (la comilla que tienes justo en la tecla de interrogación en la parte de arriba a la derecha de tu teclado).
Si has hecho todo de manera correcta, enhorabuena, ya has completado todo el proceso de migración 😉
3. Trasladar un dominio que ya tienes comprado de un servidor a otro
Si vas a migrar la web completa incluyendo el dominio que tenías en el servidor antiguo, tienes dos opciones:
3.1. Realizar un apuntado de DNS del dominio al hosting nuevo. Para hacer un apuntado de DNS de tu dominio, de manera que lo puedas usar con el hosting nuevo pero sin dejar de tenerlo contratado con el proveedor antiguo de hosting, debes pedir al hosting antiguo los datos DNS, que suelen ser dos códigos (a veces pueden incluir también la dirección IP) que debes insertar dentro del panel de control de tu proveedor del dominio, en una sección que diga algo así como “Configuraciones DNS”, “Configuración de direcciones DNS”, etc. El tiempo que tarda el dominio en apuntarse completamente al nuevo hosting suele estar entre 24/48h, dependiendo de la celeridad y calidad del hosting donde lo tengas contratado, aunque a veces incluso puede tardar bastante menos y en una mañana puedes tenerlo disponible. Esta operación se llama propagación de DNS.
3.2. La segunda opción es realizar una transferencia de dominio de un hosting a otro, de manera que el dominio pasará a estar contratado con el nuevo hosting donde has migrado la web. Para hacerlo, en primer lugar tienes que pedir un Auth Code o Código de Autorización al proveedor de hosting donde tienes contratado el dominio. A continuación, deberás ir al panel de control del nuevo servicio de hosting que hayas contratado y pedir una Transferencia de Dominio. Durante el proceso te pedirán que insertes el Auth Code, el cual servirá para confirmar que eres el legítimo propietario de este dominio. La ventaja de transferir el dominio es que centralizas todo con el mismo proveedor. El inconveniente, que tienes que pagar y que suele tardar un poco más que en el caso anterior.
En ambos casos, si no consigues encontrar los apartados donde se encuentran las DNS y el Auth Code, en cualquier proveedor de hosting con cierta calidad podrás solicitar al servicio de soporte que te proporcione directamente estos datos, o incluso que se encarguen ellos del proceso. Por eso, es importante que a la hora de contratar un hosting, tengamos en cuenta diversos criterios mínimos de calidad.
Cómo añadir el dominio que has trasladado al nuevo hosting
Cuando te traes un dominio a un hosting nuevo, debes indicarle a este hosting que has traído un dominio y que dentro de él vas a instalar una página web, para que te habilite un lugar donde realizar esta instalación. En cPanel es muy sencillo hacerlo. Simplemente tienes que ir a Dominios > Dominios adicionales.
Aquí insertas el nombre del dominio que te estás trayendo ya sea mediante apuntado DNS o transferencia. Una vez añades el dominio, ya tendrás un lugar donde subir los archivos de tu instalación web, ya sea en el directorio raíz o public_html, o en una carpeta concreta del servidor en el caso de que tengas varias webs instaladas en este hosting nuevo. De la creación de esta carpeta o carpetas donde alojar cada dominio web se encarga el servidor de manera automática cuando introduces cada nombre de dominio.
Todos los hostings tienen asignado un dominio principal por defecto. Esto significa que si quieres instalar una web sobre el dominio principal de un hosting, basta con que cargues los archivos de tu instalación web directamente en raíz o public_html. Pero si tienes otros dominios añadidos en este hosting, tendrás que subir los archivos de dichas webs en cada una de sus carpetas correspondientes, las cuales, como hemos comentado, crea automáticamente el servidor cuando añades dominios adicionales.
4. Migrar cuentas de correo electrónico de un hosting a otro
Si quieres tener en el hosting nuevo las mismas direcciones que tenías en el hosting antiguo y además migrar el contenido de estas cuentas, puedes hacerlo de manera sencilla. Para ello, realiza en el hosting antiguo un backup de las cuentas de correo e impórtalas en el hosting nuevo. Todo esto puedes hacerlo usando la herramienta Archivos > Copias de Seguridad de cPanel en el hosting antiguo.
Esta herramienta te permite descargar una copia o backup del contenido de las cuentas de correo de un determinado dominio y llevártelo al nuevo, para lo cual primero debes ir a Descargar reenviadores de correo electrónico y elegir las cuentas que quieras exportar haciendo click en el dominio correspondiente. Para importar las cuentas con el contenido en el nuevo hosting, primero crea las cuentas tal cual las tenías en el antiguo, en la sección Correo > Cuentas de correo electrónico. A continuación vas a Archivos > Copias de Seguridad y en Restaurar reenviadores de correo electrónico cargas el archivo generado en el hosting antiguo.
En el caso de que el servidor antiguo y el nuevo no usen cPanel, puedes emplear herramientas como ImapCopy, que realizan el proceso online. Ten en cuenta que el proceso de transferencia de datos tardará un buen rato, sobre todo si las cuentas contienen mucha información. En esta herramienta, tienes que introducir los datos de login de las diferentes cuentas de correo y además el servidor IMAP, que es un dato que en cPanel puedes obtener entrando en Correo > Cuentas de correo electrónico y en cada una de las cuentas, en la parte derecha, tienes un botón desplegable en el cual debes seleccionar Configurar cliente de correo electrónico, donde tienes todos los datos de cada cuenta de correo.
5. Qué hosting contratar para una web WordPress
El hosting donde vamos a alojar nuestra web es un aspecto esencial que a veces no se tiene en cuenta con la importancia que debería. Un buen hosting, aparte de ser más rápido, estable y seguro, te brinda un mejor soporte para solucionar problemas o realizar cualquier acción necesaria.
Los criterios que yo tengo en cuenta a la hora de elegir un buen servicio de hosting confiable son, sobre todo, los siguientes:
5.1. Que sea un servidor rápido. Un servidor que ofrezca una rápida respuesta te permite trabajar más cómodamente y, lo que es muy importante, hace que tu sitio web cargue más rápidamente, mejorando la experiencia de usuario y, sobre todo, favoreciendo el posicionamiento SEO de cara a Google. Hemos de tener en cuenta siempre que el tiempo de carga de tu web incide cada vez más en la valoración que Google hace de tu sitio. Si quieres posicionar bien tu sitio web, no olvides la importancia de contratar un buen hosting.
5.2. Que sea un servidor estable. Es decir, que no se produzcan las tan temidas caídas del servidor que hacen que temporalmente tu web se quede deshabilitada, perdiendo con ello potenciales visitas a tu sitio web y además dando una imagen poco profesional. Parece increíble, pero esto sucede, sobre todo con hostings de baja calidad o low cost como one.com, piensasolutions o 1&1.
5.3. Que sea un servidor seguro. Esto es algo obvio, pero no siempre lo tenemos en cuenta. Un buen hosting tiene menos posibilidades de ser vulnerado por los hackers, pues contienen todo tipo de protocolos y aplicaciones de seguridad que hacen que tu web esté a salvo.
5.4. Que ofrezca un buen servicio de soporte. No pases por alto este punto. Cuando manejas un sitio web en un hosting te pueden suceder un montón de cosas que vas a tener que solucionar con eficacia y celeridad, pues se trata de tu sitio web. Es frustrante tener un problema puntual con el hosting y llamar al servicio de soporte técnico y encontrarte con un teleoperador que no tiene ni idea de lo que te está hablando, o que maneja un guión escrito en una hoja de papel y que no puede ayudarte a solucionar tu problema porque no sabe cómo, haciendo que el proceso se eternice y con ello tus nervios se pongan a flor de piel. Por no hablar de los interminables tiempos de espera en servidores como 1&1, que hacen que más que un servidor parezca la típica operadora de telefonía que en lugar de ayudarte parece que sólo quiere sacarte los cuartos mientras suena una pieza de música clásica. Evítate todo este sufrimiento, invierte en calidad de vida.
5.5. Que haga copias de seguridad periódicas o backups. Tal vez cuando lo estás contratando este sea un aspecto que no te importe demasiado, pero cuando te encuentras con una web que has trabajado durante mucho tiempo y la tienes bien posicionada y de repente por error borras los archivos o cometes cualquier accidente, te aseguro que en ese momento, si tu servidor te da la posibilidad de restablecer todo al punto en el que estaba, amarás ese hosting para siempre. No te la juegues, cúbrete siempre las espaldas porque hasta el técnico más experimentado puede cometer un error puntual. Todos somos humanos.
5.6. Que sea fácil trabajar en el servidor. El diseño de la interfaz de administración del hosting es otro aspecto a tener en cuenta. Particularmente, a mí me encanta trabajar con servidores que emplean el standard cPanel, por su facilidad de uso, orden y cantidad de cosas que se pueden hacer en él. Pero cuidado, hay hostings como Piensasolutions, Hostalia, Don Dominio, Hostgator, etc., que personalmente me parece que no tienen nada en cuenta la usabilidad web. Es decir, las secciones no se encuentran donde las esperas, no son nada intuitivos, a veces tienes que dar mil vueltas para encontrar algo que por lógica esperabas encontrar en otro lugar, o tienen un administrador de archivos que no te permite editar en línea, o que directamente no funciona. Incluso hay hostings que tienen bastante «escondidos» los apartados para transferir dominio y sacarlo a otro servidor. Como las empresas de telefonía que te ponen todo tipo de impedimentos para que no cambies de operador.
Conclusión: Evita a toda costa contratar un hosting low cost como 1&1 y similares. ¿Cuánto estás dispuesto a invertir en tu sitio web? Tu web es tu herramienta online, tu ventana hacia tus clientes y seguidores, un elemento esencial de tu estrategia y de tu negocio. ¿Por qué jugártela en algo tan importante por ahorrarte unos euros?
¿Y cuál es el mejor hosting para WordPress?
Siguiendo todos los criterios anteriores, te recomiendo dos hostings WordPress muy buenos y que he probado en infinidad de proyectos:
Raiola Networks
Raiola Networks es un hosting que ofrece un rendimiento, calidad, seguridad y soporte excelentes a un precio muy económico, además de que te permiten pagar mensualmente y darte de baja cuando quieras, sin tener que contratar un año obligatoriamente.
Es un hosting muy bueno para el SEO, ya que la velocidad de carga ayuda a posicionar mejor en Google. Esto hace que sea una delicia trabajar en la web ya que todo va rápido y fluido, sin fallos ni tiempos elevados de carga cuando subo plantillas para WordPress, plugins e imágenes.
Además, ofrece un amplio espacio de alojamiento, con lo cual puedes alojar varias páginas web dentro de tu mismo hosting y gestionarlas todas desde la misma cuenta, y también cuentas ilimitadas de correo.
Es el hosting que uso en esta web que estás leyendo y mi experiencia no puede ser más satisfactoria con lo cual te lo recomiendo al 100%.
Webempresa
Webempresa lo he trabajado en una enorme cantidad de proyectos web y la experiencia ha sido siempre muy buena. Es un hosting muy rápido y extremadamente seguro que ofrece servicio específico para WordPress, y además tiene un soporte rápido y eficaz, con técnicos expertos que te ayudan realmente.
Es un hosting en el que puedes alojar todas las webs que quieras, cuentas de correo ilimitadas y cualquier cosa que necesites. Especial mención para su servicio de backups automáticos, que te salvan la vida en más de una ocasión.
- Un servicio profesional a muy buen precio, por menos de 100 euros al año tienes un hosting top, aunque es un poco más caro que el anterior.
6. Aplicaciones FTP para acceder a los archivos de tu servidor
Como ya he comentado antes, cuando se trata de gestionar archivos en mi servidor, yo me inclino por usar la herramienta cPanel por su calidad y usabilidad. Esta aplicación online la encuentras en muchos de los hostings de calidad que existen, pero por supuesto puedes emplear otras alternativas para gestionar los archivos en tu servidor. Si el panel de administración de archivos de tu hosting no te convence o es poco usable, siempre puedes usar un cliente FTP, que no es otra cosa que un programa gratuito que instalas en tu ordenador y que te permite entrar en tu servidor y subir, modificar, descargar y borrar archivos de tu instalación web. Para acceder, sólo necesitas los datos del host FTP, usuario y contraseña. Estas son las opci0nes que te recomiendo:
6.1. Para mí, el mejor sin duda es Filezilla porque es rápido y muy sencillo de utilizar. Además, se trata de un software libre GPL y lo tienes en versión Mac y Windows, y no hace falta ser un experto para configurarlo y manejarlo. Por si esto fuera poco, te permite integrar aplicaciones de edición web como Dreamweaver directamente en el programa, de manera que puedes modificar los archivos de tu web directamente sobre el servidor, sin necesidad de tener que descargarlos a tu ordenador.
6.2. Otras alternativas son Cyberduck, que ofrece también servicio para Mac y Windows, y Core FTP, en este caso sólo para Windows pero también un buen software para gestionar tus archivos en el servidor.
7. 10 cosas importantes que no debes olvidar al hacer una migración
1. Cuando hagas una migración, ten en cuenta que estás tocando los archivos de tu instalación web y que cualquier error podría deshabilitar todo tu sitio o directamente hacerte perder el contenido de tu web. Esto no suele suceder, pero por si acaso ten en cuenta algunos aspectos clave de seguridad, como guardar en un lugar seguro y bien localizado todos los archivos de tu instalación web y tu base de datos, así como contratar un buen servicio de hosting que pueda brindarte una ayuda extra cuando estés realizando el proceso y que ofrezca un buen sistema de gestión de archivos web.
2. Otro punto a tener en cuenta es que si estás moviendo una web de un sitio a otro, no borres la anterior hasta que hayas instalado correctamente la web en el nuevo hosting y comprobado que todo funciona bien y que todo el contenido ha sido migrado sin problemas. Si borras tu web en el hosting anterior antes de haberla subido al hosting nuevo y al hacerlo te das cuenta de que te faltan archivos o la base de datos, ya será tarde, sobre todo si tu hosting antiguo no ofrece servicio de backup. Una vez compruebes que está todo correctamente, borra el sitio en el hosting antiguo, de modo que Google no la indexe como contenido duplicado, evitando así una penalización grave en posicionamiento SEO.
3. Contrata un buen hosting, rápido, seguro y con buen soporte. Pasa de hostings baratos que al final te dan dolores de cabeza y empeoran el rendimiento de tu sitio. Como dicen por ahí, lo barato sale caro.
4. Mantén las URL y rutas de tus contenidos exactamente como las tenías en el sitio anterior, de modo que no pierdas los enlaces entrantes a tu sitio y los compartidos en redes sociales.
5. Reflexiona sobre el modo de trasladar tu dominio. Un apuntado DNS es rápido y gratuito, pero el dominio se queda en el hosting antiguo. La transferencia de dominio no suele ser gratuita y además tarda más, pero el dominio pasa a estar dentro de tu nuevo hosting.
6. Sigue todos los pasos de manera minuciosa y con calma. Ten en cuenta que estás tocando los archivos de tu web y la base de datos. Hazlo en un momento en el que no tengas stress. Hacer una migración web no es difícil, pero requiere atención.
7. Asegúrate de que el hosting nuevo tiene espacio suficiente para alojar la web. Si contratas un espacio de servidor inferior al espacio total que ocupa la web, cuando subas los archivos la subida quedará incompleta y la web no funcionará. Además, ten en cuenta que debes dejar un margen sobrante para el espacio de las cuentas de correo. Como mínimo, te recomiendo que contrates siempre como mínimo 1Gb de espacio web.
8. Si vas a elegir un nuevo nombre de dominio donde migrar la web dedica el tiempo suficiente para pensarlo bien y elegir el adecuado. Busca uno que sea corto de máximo 20 caracteres, fácil de recordar, sin caracteres especiales ni guiones y que no sea difícil de pronunciar o escribir, que se entienda bien a la primera y no sea ambiguo.
9. No hagas la migración durante el fin de semana pues hay servicios de hosting que no ofrecen soporte el sábado y domingo. Lo ideal es que la hagas un viernes, para que estés seguro de que tienes soporte técnico por si algo falla y además dé tiempo a que se propaguen correctamente las DNS del dominio que apunta al hosting nuevo.
10. Si tienes cualquier duda o problema, antes de desesperarte busca en internet. Hay muchísimos blogs que ofrecen todo tipo de tutoriales para ayudarte con casi cualquier cosa que necesites.
¿Y tú qué opinas? ¿Conoces otro modo de hacer una migración WordPress? ¿Puedo ayudarte a resolver alguna duda?
Déjame un comentario y estaré encantado de responderte para ayudarte, guiarte o resolverte cualquier duda que tengas. Ah, y gracias por compartir 😉


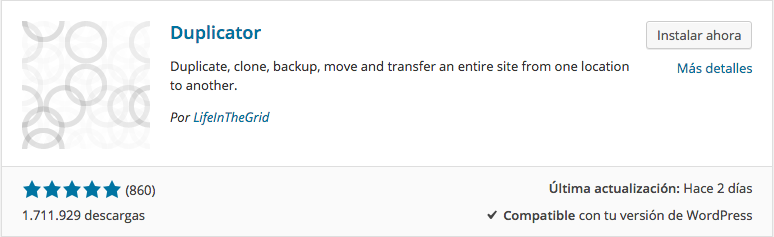
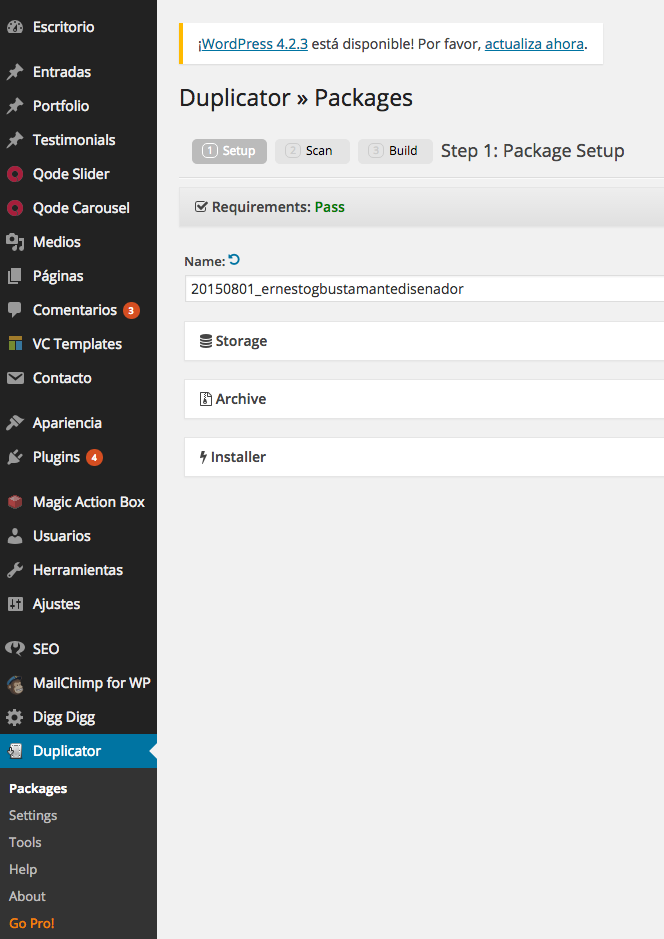
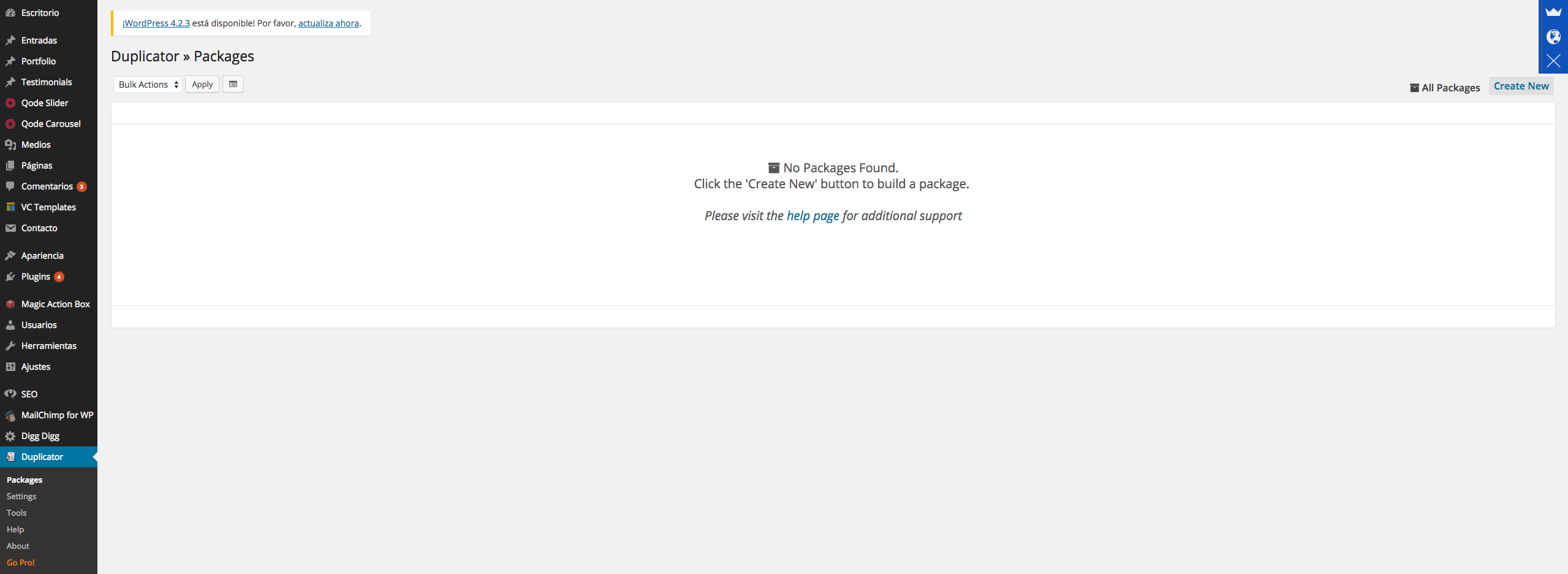
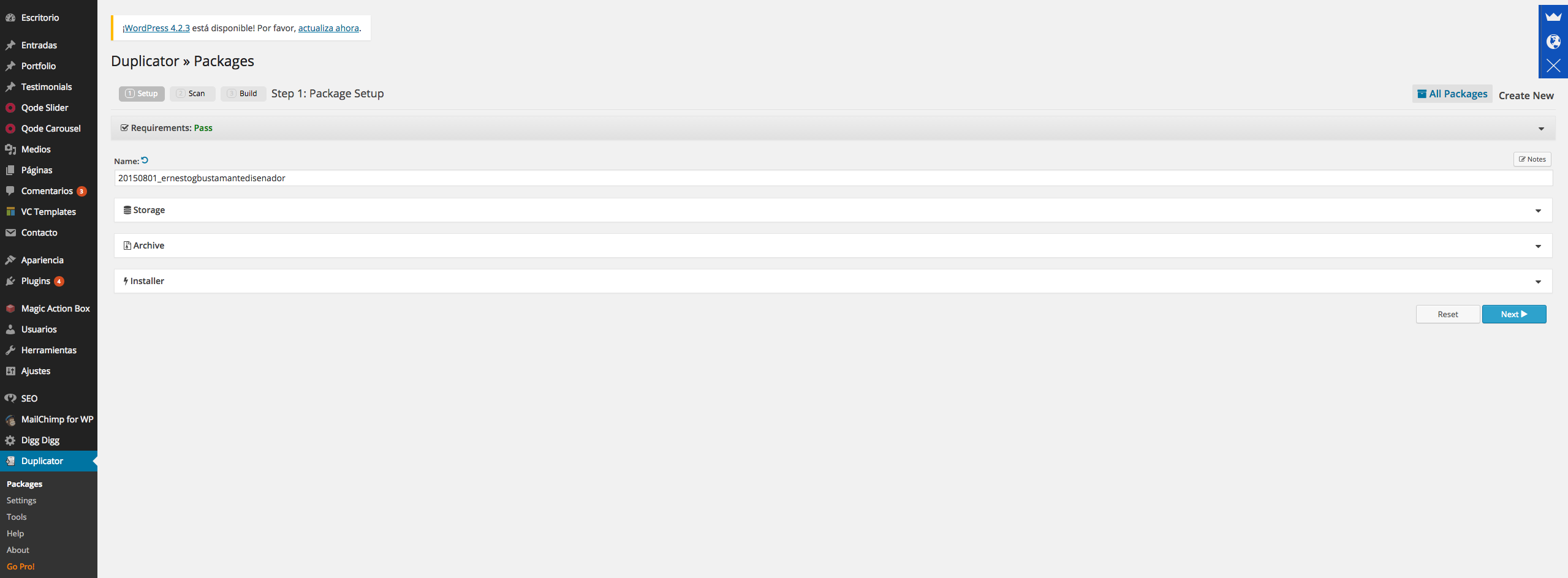
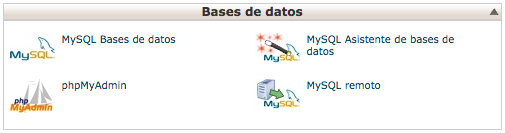

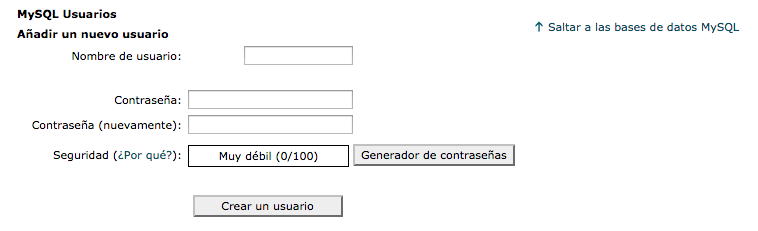

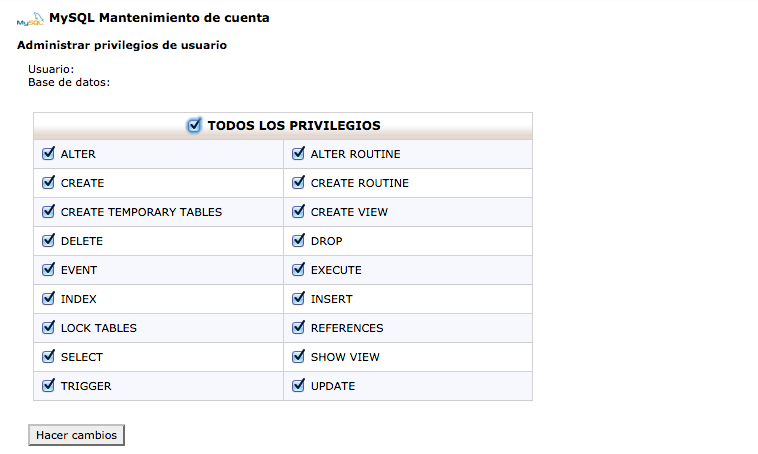
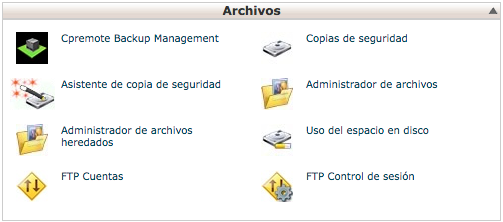
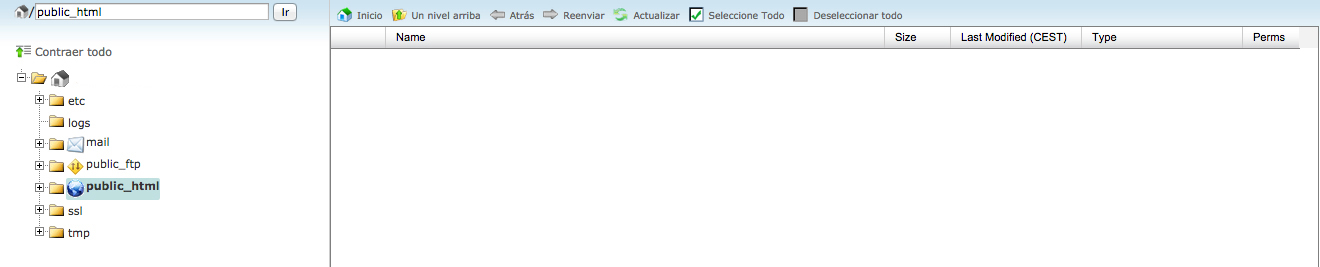
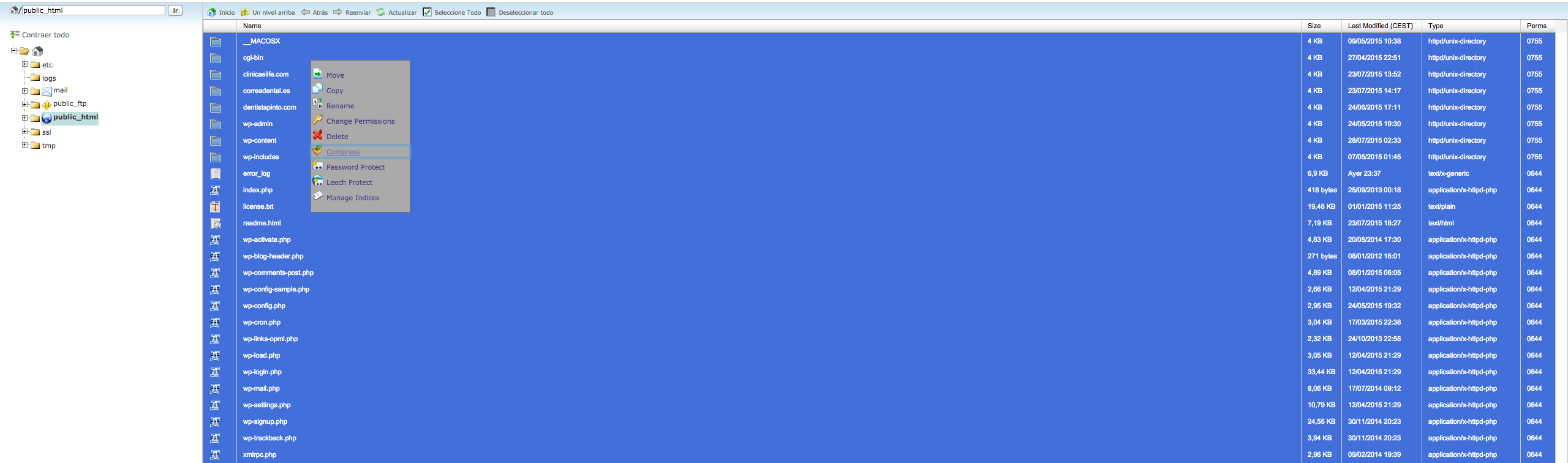
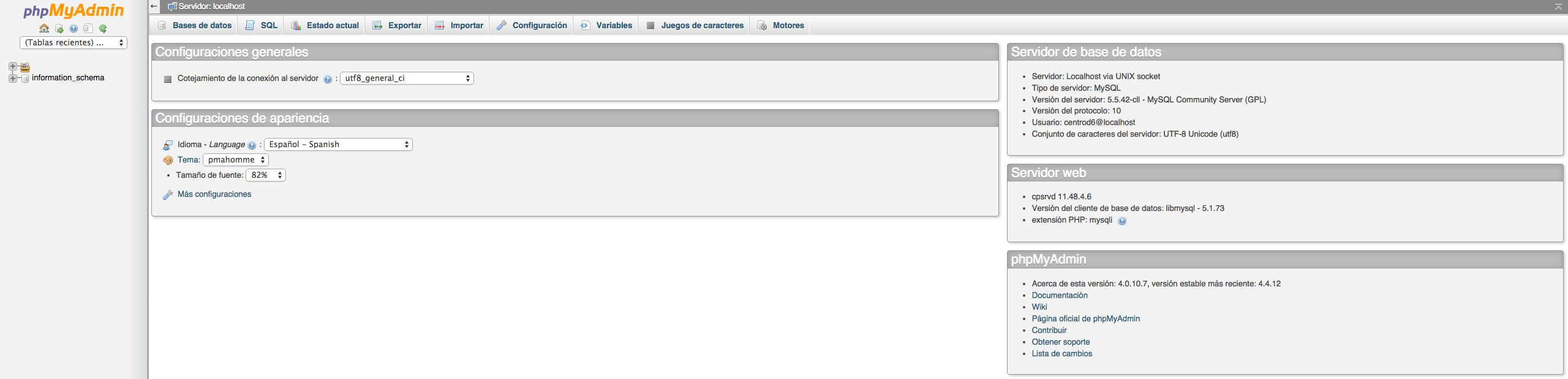
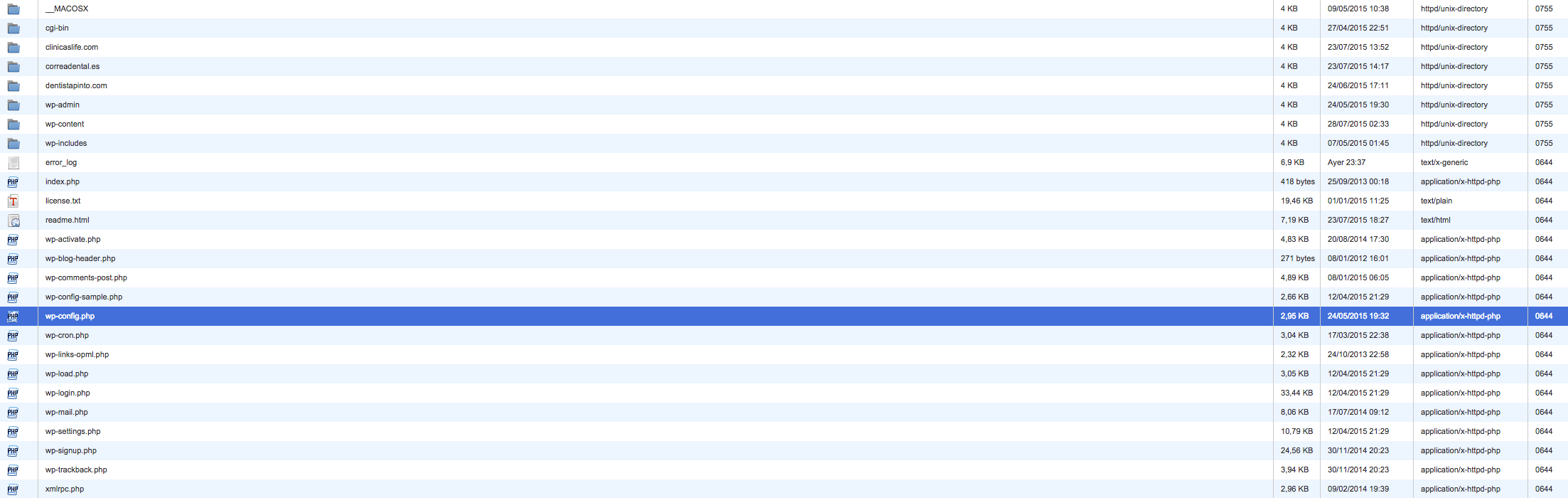

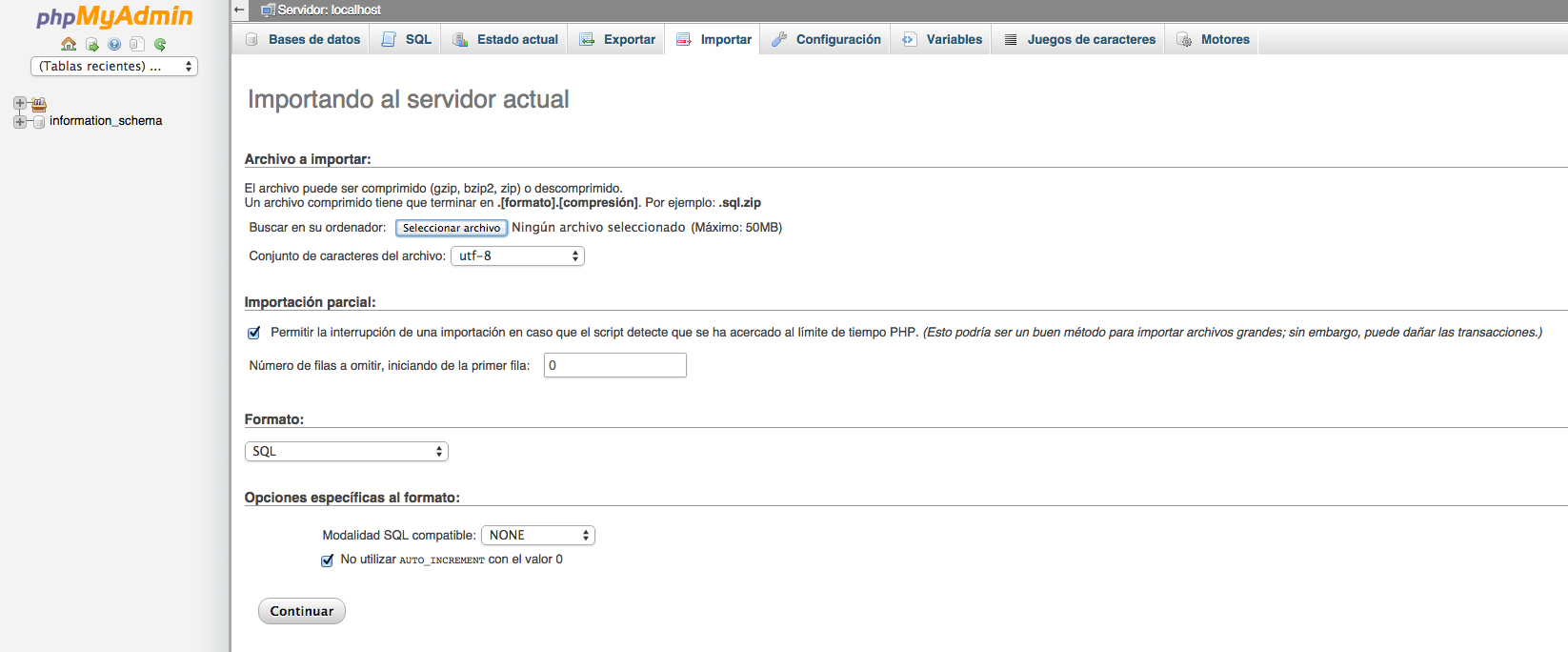
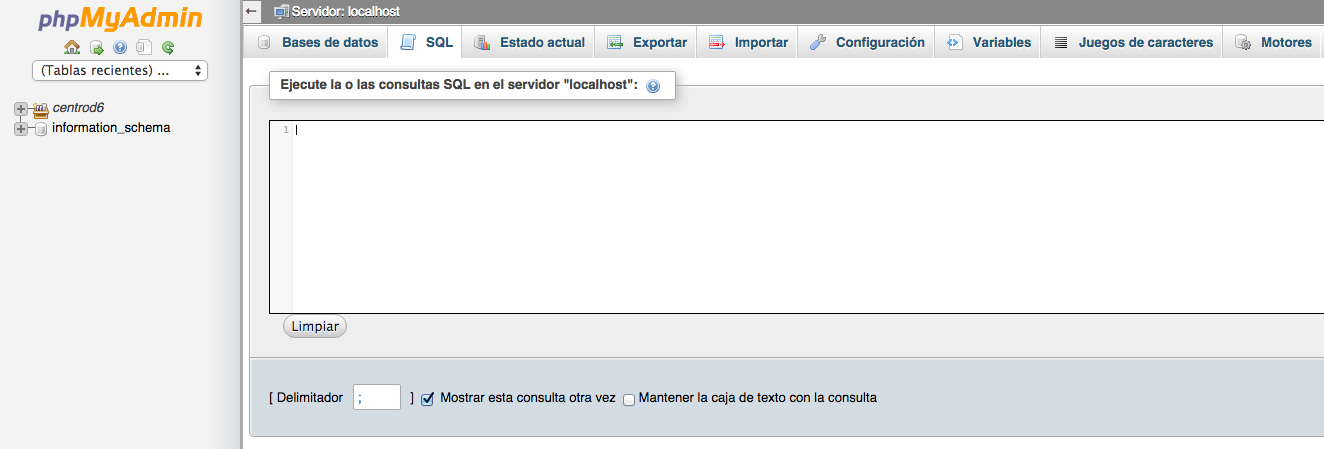
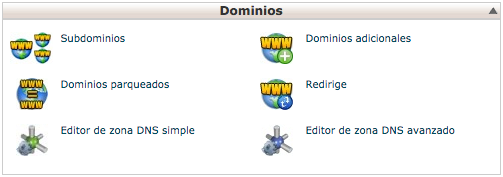
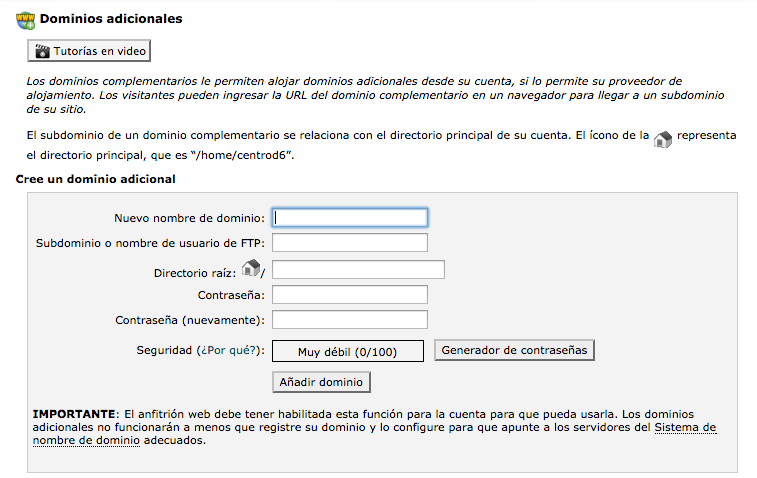


Grande Ernesto! Pedazo de guía que te has marcado, está muy bien explicado cada paso, enhorabuena!! 😉
Muy interesante… El plugin duplicator es muy cómodo para realizar el traspaso. Un saludo
Excelente, me funcionó correctamente, en el duplicator no obtuve los reportes, pero igual me corrió el sitio bien.
Genial, Ariel, para cualquier duda no dudes en consultarme
a mi igual me sirvio mucho, pero cuando le di al installer automaticamente me cargo mi blog sin preguntarme nada, y esta perferctamente corriendo, gracias
De nada, un saludo 🙂
Hola Ernesto. Resulta que he llegado un poco tarde a tu post. Pensaba que sustituir el dominio de mi web en word press por el nuevo dominio era suficiente. Y ahora no puedo ni siquiera acceder al menú principal de WordPress. ¿Se te ocurre cómo puedo proceder ahora? Muchas gracias. Un saludo.
Hola Jose Antonio,
cambia las URL de nuevo en la base de datos en PHPMyAdmin, en la tabla WP Options.
Saludos
Estimado Ernesto, has tenido experiencia migrando un WordPress desde cpanel a Yahoo Small Business? He visto que en Yahoo no permiten subir el archivo .htaccess de enrutamiento; por lo que las páginas no permiten links permanentes.
Hola Eli, la verdad es que no, contacta con el soporte de la plataforma para que te den una solución 😉
Muy buen tutorial, acabo de lanzar el sitio al wordpress y todo perfecto, gracias por tus conocimientos.
Excelente, Arnold, me alegro de que te haya servido 😉
Excelente post, Ernesto. Ahora mismo no lo necesito, pero en un futuro próximo me va ser muy útil. Un saludo 🙂
Gracias, Paulo, si en un futuro haces una migración puedes contar conmigo si necesitas algún consejo o ayuda, saludos 😉
Hola Ernesto,
Tremendo tutorial que haz elaborado, felicidades!
Yo también utilizo Duplicator para migrar los blogs de WordPress, es muy simple y eficaz.
Hola Roberto,
te agradezco tu comentario. La verdad es que para hacer una migración WordPress yo ya prefiero hacerlo de manera manual sin plugin, pues así tengo mayor control sobre el proceso y lo «disfruto» más. ¡Saludos!
Hola Ernesto! muchas gracias por este estupendo tutorial, pero yo tengo un problema al intentar hacerlo de forma manual, te comento. He subido por FTP todo el contenido, he creado la nueva base de datos y he importado el SQL que generé del hosting anterior y he redireccionado el dominio por DNS, pero al ir a la dirección Web, no me carga ningún contenido ni me da ningún mensaje de error, simplemente no me carga nada, todo en blanco.
¿Qué he podido hacer mal? Gracias de antemano!
Joan
Hola Joan,
es posible que el problema sea la redirección DNS. ¿Has esperado al menos 24-48 horas desde que cambiaste las DNS? En ocasiones, las DNS tardan un poco en propagarse.
Otro problema podría ser el hosting donde tienes alojado el dominio que has apuntado. ¿Qué hosting es? Por experiencia, cuando hago apuntados de DNS desde 1&1 da problemas, incluso en una ocasión estuve esperando un mes a que los de 1&1 actualizaran las DNS.
Saludos 😉
A los que les da problemas al migrar su WordPress, una de las razones puede ser que tengan activo el «Wordfence» en su sitio, ya que el mismo genera rutas de seguridad que si no corriges, no te dejara acceder al sitio, les recomiendo Desinstalar Wordfence, y la mejor forma es activando la opción “Delete Wordfence tables and data on deactivation” dentro de su «Global Options», y después desactivar y eliminar el plugin desde WordPress. De esta manera se borrarán sus entradas en la base de datos y cuando se propaguen los cambios se borraran las reglas creadas en .htaccess y user.ini y se borrará el archivo wordfence-waf.php.
En el caso de que no lo puedas desinstalar desde WordPress deberás borrar por FTP la carpeta de Wordfence que se encuentra en wp-content > plugins, para luego borrar las tablas que pertenecen a Wordfence de la base de datos, entrando desde PhpMyAdmin o tu gestor de bases de datos, (las tablas de la base de datos de Wordfence empiezan por “wp_wf”) Luego tenemos que ir al archivo .htaccess que se encuentra en la raíz del servidor y borrar las líneas que introduce Wordfence. Y también hay que revisar el archivo user.ini y borrar las líneas que hacen referencia a Wordfence.
Una vez borradas tenemos que eliminar el archivo wordfence-waf.php (NOTA: debes borrar el archivo wordfence-waf.php después de eliminar las líneas de los archivos.)
Buen apunte, Frank, gracias!
Me ayudo MUCHO tu apunte.. MUCHAS GRACIAS
Estaba hecho nudos.. ya habia realizado la migracion entre un sib dominio en ambiente desarrollo y el dominio principal, el sitio «viejo» tenia el pugin wordfence, y al hacer la migracion (pase el sitio viejo al sub dominio de desarrollo, y el que estaba en desarrollo a la raiz) el sitio que «viejo» seguia apuntando a la raiz. Me toco trasladar los archivos de nuevo a la raiz, y seguir tu consejo. PASO A PASO, y despues mover de nuevo los archivos, y 1A, funciono. MCUHAS GRACIAS
Buen dia, debo ser honesto y decir que generalmente yo no contesto en este tipo de aportaciones porque solo me sirven y soy un tanto egoista, pero en esta ocasion con toda sinceridad te digo, MUCHISIMAS GRACIAS!!!!, esta es una aportacion que para mi es la mejor q he visto en mi vida, me ayudaste muchisimo y ese espiritu de compartir tuyo me ha cambiado mi manera de pensar y decidir aportar lo que pueda a este mundo informatico, te agradezco enormemente tu guia, me ayudaste muchismo.
Q sigas por este camino y muchisimo exito.
Sinceramente
Jorge Carreño
Mexico D.F.
Muchas gracias por tu comentario, Jorge, me alegro de veras de que te haya servido para lograr tu propósito, esa es la finalidad.
Un abrazo 🙂
Disculpa como accedo al cPanel del punto 1.5 del primer tutorial, de antemano gracias
Hola Julio Cesar,
si tu hosting no usa cPanel puedes usar su panel de configuración, normalmente todos los servidores incluyen las mismas opciones básicas.
Otra opción es que trabajes con un cliente FTP tipo Filezilla, para lo cual necesitas los datos de acceso FTP.
Saludos
Un post fantastico!He podido migrar manualmente mis dos web en menos de una hora siguiendo tu guia paso a paso.
Gracias!
Hola Daniela,
me alegro un montón de que te haya servido de ayuda, esa es la finalidad.
Un abrazo 😉
necesito conectar mi web en worpress a una bd en un servidor local (esta en mi casa no en el hosting
)
Hola Maurice,
en este artículo explico cómo hacer una instalación de WordPress en local.
Saludos 😉
Muchas gracias Ernesto, gran tutorial! me ayudó muchisimo. Saludos!
Gracias a ti por tu comentario, Emmanuel,
un cordial saludo 🙂
Muy buen tutorial pero tengo una pequeña pregunta.
Si cambio de dominio por un subdominio en el nuevo servidor tengo que actualizar la Url, porque lo hago y me da un error?
Hola Jesús,
en efecto, debes introducir las 4 SQL en PhpMyAdmin (punto 2.7 del tutorial) para actualizar las URL al nuevo dominio.
Un saludo
Hola! Gracias por tu post. Quisiera preguntarte cómo hago para migrar de un dominio a otro. O sea, tengo una web construida como subdominio y necesito pasarla a un dominio nuevo, propio. Gracias.
Hola Malena,
está todo explicado al detalle en el post. Al cambiar de dominio, no olvides introducir las 4 SQL que están listadas en el punto 2.7 del tutorial.
Saludos
Hola Ernesto, increible tutorial.. hice todo paso a paso de la forma manual, la verdad no le vi problema alguno, solo tengo un problema que yo no cambie de nombre de dominio, en realidad quedo igual, lo que hice fue apuntar antes de hacer todo el dominio al nuevo hosting.. y despues hice paso a paso lo manual que mencionaste.. pero a la hora de ir al sitio me sale Error establishing a database connection.. podrias ayudarme mi email es heelce@hotmail.com gracias Ernesto.
Saludos Ernesto, muchas gracias por tu artículo, fue de gran ayuda.
Seguí los pasos que indicaste, realicé la migración de manera manual, y me funcionó salvo que al visualizar la página en el dominio nuevo se perdieron algunos estilos y configuraciones.
Carga todas las imágenes y las entradas de portafolio perfectamente (Tema usado: Virtue). Pero se pierden los estilos de header y footer además del esquema del home. La plantilla fue intervenida para ajustarla a requerimientos específicos.
Todos los archivos fueron cargados tal cual como el sitio original. Si pudieras orientarme con respecto a cual puede ser mi falla.
Hola Miguel Ángel,
lo que cuentas puede ser debido a la especial configuración y codificación de tu plantilla. Es posible que haya configuraciones que no entren dentro de las tablas donde se encuentran las URL que actualizas mediante SQL.
En ese caso, si no es mucho, lo mejor es hacerlo manualmente.
Saludos
Gracias Mil por expandir tus conocimientos. Esta muy bien explicado todo. Estoy empezando en estas lides y dentro de poco usaré tu guía para pasar una web de un subdominio en un hosting a un dominio diferente en otro hosting distinto. Espero que tu guía me sea de utilidad. Sigue adelante. Me emociona conseguir personas como tú, que compartan sus conocimientos. Si me hace falta te contactaré. Gracias!.
Hola Doris,
me alegro de que la guía te sirva de ayuda para migrar tu web. Si necesitas ayuda o consejo cuando te pongas con ello avísame. Saludos 😉
Hola Ernesto
muy bueno el tutorial y amable por compartir tu conocimiento, mire ahora tengo un servidor en hostgator que tiene para adicionar múltiples dominios, estoy manejando ahí 4 y como se empezó de cero pues todo bien ahí, resulta que ahora tengo un 5to que quiere migrar de su anterior hosting a este, ya adicione este nuevo dominio y saque el backup full pero digamos al momento de restaurar no ubico nada especifico como que ese backup full vaya a ese nuevo espacio creado del nuevo dominio, osea algo que me diga este Bk_full restaurar en este dominio, favor si puedes dar algunos consejos seria idea, gracias.
saludos.
César C.
Hola César,
¿has añadido un dominio adicional en el cual ubicar los archivos para la nueva web? Primero debes crear el dominio adicional o dominio de complemento y después subir en este directorio los archivos de la web que estás trayendo desde otro servidor.
Encantado de ayudarte. Saludos 😉
Ernesto,
seguí la guía al detalle y pude publicar esta ya ahora es tarea del programador arreglar algunos detalles para que se vea bien….
por otro lado subí otra web en wordpress y la pagina carga pero solo se queda en lo que inicialmente hace, osea gira como una especie de circulo y ahí queda http://intaxi.com.pe/ , ahora cargue en modo local con el xamp este wordpress y si carga, caray que embrollo, sabría indicar una web donde pueda encontrar la falla de este website o porque sucedería esa falla
muchas gracias, saludos.
Hola César,
yo preguntaría directamente al servicio de soporte del hosting, si carga en local debería funcionar en el servidor.
Saludos
Hola! Esto es lo que me sale al ejecutar las sentencias SQL:
#1146 – Table ‘db616924293.wp_options’ doesn’t exist
¿A qué puede deberse?
Hola Susana,
esto sucede porque los prefijos de tabla de tu base de datos son diferentes a los estándar. Consulta a tu hosting el modo de ajustar los prefijos.
Un saludo
Excelente explicación. Te felicito. En breve lo utilizaré y creo que seguiré el camino manual. Enhorabuena.
Gracias por tu comentario, Eduard. Si necesitas ayuda puedes consultarme por aquñi. Saludos!
Buen día, ante todo quiero agradecerte por la información que nos aportas con tu excelente artículo
Te hago una pregunta quiero pasar mi web que está en el worpress administrador de Godaddy al Cpanel que está dentro de mi servidor Godaddy
Los de Godaddy me quieres cobrar 100 dolares por el traspaso, a todo esto dentro de godaddy y aparte me dicen que si quiero pasar mi certificado SSL debo pagar otra vez el certificado, a todo est prefiero hacerlo manual o con el plugin Duplicator
Ahora quiero saber si lo hago con el plugin Duplicator también estaría pasando el certificado SSL que pertenece a mi dominio que quiero traspasar al Cpanel
Solo estaría pasando la web?
Quedo en espera de tus observaciones Gracias
Hola Petra,
esta cuestión te la deben responder directamente en GoDaddy. Por cierto, no recomiendo este hosting para WordPress, suele dar bastantes problemas y el soporte deja bastante que desear.
Un saludo
Ernesto, buenas
es necesario que el hosting sea para wordpress?? necesariamente, pues coloque un wordpress de otro hosting y se ve digamos bien, en uno que no es hosting para wordpress … saludos
Hola César,
es muy recomendable que el hosting donde alojas tu web sea especializado en WordPress, pues este tipo de hostings ofrecen los parámetros de rendimiento ajustados al CMS para que el funcionamiento sea óptimo.
Un saludo
Buenas Ernesto,
Te felicito por la Guia muy bien explicado paso a paso. Aunque yo estoy siguiendo el paso a paso no consigo hacer la migración. Te explico un poco mi caso…
tengo un subdominio y lo quiero pasar a un dominio cuando lo intento con el plugin Duplicator, me funciona correctamente hasta que le doy a Run Deployment, a partir de alli me dice Internal Server Error. Alguno idea por que me sucede esto?
Gracias y Saludos,
Hola Micael,
¿qué hosting tienes? Yo lo haría directamente mediante el modo manual, moviendo los archivos y exportando la base de datos. Hay algunos hostings que dan problemas con los subdominios.
Saludos
Buenos dias Ernesto, Estoy empezando a usar esta guia para migrar mi desarrollo realizado de forma local a subirlo a mi servidor web y se me ha echo bastante complicado, algo que parece ser una operacion sencilla y regular. No soy programador de profesion sno mas bien autodidacta.
Tengo dudas y quisiera saber si puedes orientarme un poco.
Saludos
Hola Ignacio,
por supuesto, puedes ir comentando por aquí tus progresos para ayudarte en lo que pueda.
Un saludo 😉
Hola. Te felicito por el post. Hice todo tanto con XCloner como de forma manual, el Duplicator no me deja por los timeout y se interrumpe. Pero tengo todos mis archivos y la base de datos cargada y enlazada. Pero el sitio web queda cargando infinitamente cuando quiero acceder. Queda en el preloader. Pasé de un subdominio a un dominio .com. La parte de las sentencias SQL la hice igual pero con comillas dobles, con las simples no funcionaba. Pero sigo en lo mismo, migre como migre la web, por algún motivo en el hosting nuevo no funciona. Migré de Hostinger a Wiroos. Si a alguien se le ocurre por donde puede estar pasando el problema se lo agradecería infinitamente
Hola Martin,
pregunta directamente a tu nuevo hosting. Si has hecho correctamente todo el proceso de migración debería funcionar.
Un saludo
¡Muchas gracias por el aporte! Lleva ya un tiempo buscando una explicación completa y fácil de entender. Aunque en mi caso me interesaba realizar copias de seguridad manuales (para no depender de plugins y sus problemas de compatibilidad ya sea con temas concretos o con nuevas versiones de wordpress). Doy por hecho de que esto también sirve para las copias de seguridad. Básicamente, lo importante es guardar todo el contenido de la carpeta public (vía FTP en mi caso, ya que mi hostingo no tiene el dichoso cPnel del que tanto oigo hablar) y exportar la base de datos. En esto último tengo una duda, ¿es lo mismo exportar desde phpmyadmin y usar el botón exportar que ofrece el propio wordpress? Sea como sea, me da tranquilidad saber que guardando la carpeta public y la base de datos puedo recuperar luego la web en caso de fallo, y sin depender de terceros. De nuevo, muchas gracias 🙂
Hola Leire,
efectivamente, este manual te sirve tanto para migrar una web WordPress como para realizar un backup o copia de seguridad.
Respecto a tu pregunta, no es exactamente lo mismo. Exportando la base de datos guardas todos los datos de la web, desde el contenido hasta las configuraciones, opciones, usuarios, etc.
Exportando el contenido desde Herramientas > Exportar desde dentro de tu Escritorio de WordPress sólo estás guardando el contenido: páginas, entradas, productos, etc.
Espero haberte ayudado. Saludos 🙂
Excelente y práctica guía. Los archivos de mi web pesan 3.5 GB y los parti con 7zip y los estoy subiendo. Espero que no haya problemas con eso. Usaré duplicator para terminar el proceso. =8o
Hola Pepe,
muy bien, si se te complica el proceso o necesitas cualquier tipo de ayuda puedes comentar aquí lo que necesites.
Un saludo 😉
Excelente post y guia completa. Contenidos de calidad para reforzar lo que hacemos día a día es lo que hace falta. Me encanto tu comentario de hacer cada paso con paciencia… esto es lo que mas nos falta cuando tenemos que hacer estas tareas. Sin duda nos seguimos leyendo 😀
Hola Lety,
gracias por tu comentario, un cordial saludo
Hola Ernesto,
Me parece muy buena tu publicación, justo migré un sitio de forma manual hace poco para el cual cambió la URL, pero tengo un problema con las imágenes, fuera de eso parece ser que todo lo demás funciona correctamente.
Inspeccioné la página y el problema es debido a que las imágenes siguen apuntando a la dirección anterior, actualicé el SRC con la URL actual desde el navegador y todo bien, en el administrador de WordPress ya revisé la sección de Ajustes y la URL es correcta, también corrí los 4 SQL en PhpMyAdmin (punto 2.7 del tutorial) lo cual si me ayudó a corregir unos datos, pero sigo sin solucionar mi problema principal espero se te ocurra alguna otra opción para ello
Gracias por tu tiempo
Hola Jessy,
mira la url path de los medios en las options.php. A las opciones internar accedes desde aquí: tudominio.com/wp-admin/options.php.
Corrige la URL poniendo la actual y guarda, a ver si así se soluciona.
Saludos
Hola a todos: mis sitios WEB en WP fueron hackeados y me tocó hacer una transción a un nuevo servidor y no me era posible acceder a los sitios antiguos. Fue necesario borrarlos porque Google los marcó como Malware distribution sites. Realicé la transferencia a mano desde una copia de seguridad y me funcionó!!!. Muchas Gracias.
Hola César,
me alegro mucho de que el post te haya servido para solucionar ese problema. Para evitar hackeos de ahora en adelante asegúrate de tener actualizados tus plugins y de instalar algún plugin de seguridad como WordFence: https://es.wordpress.org/plugins/wordfence/
Un saludo 😉
Que tal Ernesto, segui todos los paso para la migracion y me manda este error: Internal Server Error ya probe desactivando plug ins y no funciona que puede pasar?
Hola Marco,
si no funciona, habla directamente con tu hosting por si hay algún problema en el Htaccess. ¿Qué hosting estás usando?
¡¡Muchisimas gracias por el aporte!!
Un saludo.
Buenas Ernesto,
estoy intentando migrar mi wordpress de Local a Remoto por medio de Duplicator y siguiendo tus instruccciones. Va todo perfecto (no da ningún error) hasta que al acceder a la web para comprobar que está todo ok me redirige a wp-admin/install.php y me pide realizar el proceso de instalación de wordpress.
He probado a realizar la migración manual y lo mismo… ¿Alguna idea de que hago mal o qué hay que hacer?
Muchas gracias
Hola! Grandioso tutorial! Muchas gracias. Hice la mudanza de mi web manualmente, pero no se que sucede no engancha la base de datos y me tira «Error establishing a database connection». En mi hosting no me responden -_-
Hola Gisela,
comprueba en el archivo wp-config.php que los datos de la base de datos son los correctos (nombre, usuario y contraseña. Probablemente al crear una nueva base de datos en el hosting han puesto otro nombre por defecto, mientras que el archivo tiene el nombre de la base de datos en el hosting anterior.
Saludos
Hola,
Muy bueno el tutorial pero tengo un error :s
El wordpress es algo pesado 1,5Gb
y me da este error, que puedo hacer?:
—
Server Status: 404 -Not Found
Error Message:
Build Folder: /home/exciteh/public_html/wp-snapshots/tmp
Some servers close connections quickly; yet the build can continue to run in the background. To validate if a build is still running; open the ‘tmp’ folder above and see if the archive file is growing in size. If it is not then your server has strict timeout constraints. Please visit the support page for additional resources.
—
lo comprobe y el archivo no sigue creciendo s
Hola Gaston,
¿qué hosting usas? Prueba a subir los archivos por Filezilla e importar la base de datos desde PhpMyAdmin.
Saludos
Gracias Ernesto.
Uso Godaddy :s
Vaya, Godaddy es un hosting bastante fallón. Contacta con ellos y diles que te suban la tasa de transferencia de manera puntual para que puedas hacer la migración sin problemas. Suerte!
Buenas Ernesto, muchas gracias por tu detallado manual.
En mi caso, tras realizar todos los pasos incluidos en el manual todo funciona correctamente, menos algunos detalles: algunos botones incluidos en las páginas (tema Pindol) todavía apuntan al dominio antiguo, por lo que me veo obligado a cambiar la url de estos botones uno a uno desde el panel de administración (para que apunten al nuevo dominio).
He buscado en toda la BD y no queda ninguna referencia al dominio antiguo en ninguna tabla, por lo que estos enlaces de los botones deben estar almacenados en otro sitio: ¿ me podrías dar alguna pista que se te ocurra de dónde está configurada la url de los botones del tema?
Con esta información podré cambiarlos todos y no correré el riesgo de que quede ninguna por hacer.
Muchas gracias por tu ayuda
Hola Francisco,
no conozco el tema Pindol y por ello no puedo darte una respuesta detallada sobre ello, pero con este plugin gratuito puedes actualizar todas las URL de manera sencilla y rápida: https://wordpress.org/plugins/velvet-blues-update-urls/
Saludos 😉
Hola,
No he probado a hacerlo aún, pero ya antes te doy las gracias por tu blog me ha tranquilizado pensando que voy a ser capaz de hacerlo si sito todo paso a paso. ME HAS ABIERTO LOS CIELOS.
Tendría, eso si, una pregunta que hacerte. Si lo hago por Filezilla (descarga de archivos), ¿cómo hago la subida?. ¿me voy al dominio nuevo y directamente subo el archivo de descarga hecho?. Gracias de antemano y por compartir y enhorabuena. Te voy a seguir. Seguro que tienes mucho mas que enseñarme.
Hola Olga,
me alegra que mi blog te sirva de ayuda 😉
Para mover una web WordPress, tienes que subir los archivos del hosting antiguo en la carpeta raíz del hosting nuevo, puedes hacerlo por Filezilla sin problemas, aunque suele tardar un poco más que si lo haces desde el Administrador de archivos de tu hosting. Sube todos los archivos directamente en la raíz, no metidos en una carpeta o comprimidos en un zip.
Saludos 🙂
realmente es super útil el post, todo me fue bien al migrar una web de un hosting a otro. Pero tengo un problema, a ver si me ayudas.
La web funciona en su casi totalidad, lo que sucede es que no puedo ingresar al panel de wordpress, porque parece que con las claves del host anterior no me funcionan en el nuevo host. (tomando en cuenta que Yo no cree la cuenta en wordpress) y la persona que lo hizo «como que no quiere darme la cuenta de admin». ¿existe alguna posibilidad en la base de datos, saber como puedo ingresar al panel de wordpress,?
Hola Johnny,
los datos de acceso de usuario en la base de datos están en la tabla wp_users, ahí tienes usuario y password. Ten en cuenta que la contraseña viene codificada en formato HASD MD5, para lo cual deberías introducirla en la base de datos previamente codificada con un encriptador como este: http://www.miraclesalad.com/webtools/md5.php
Saludos 😉
Buenos días,
en primer lugar, gracias por la guía. Ha sido una gran ayuda en la migración de un sitio. Una gran ayuda es poco decir, ha sido LA AYUDA. El proceso manual está muy claro y detallado.
Realizada la migración de un hosting a otro dentro del mismo proveedor, ha funcionado, salvo algun cambio en diseño que había que retocar de todos modos,
Pero han aparecido dos pegas, que sin deberse a la migración, consulto por si alguien sabe cual es la causa y posible solución y por si alguien se encuentra con en el mismo caso:
El sitio va mucho más lento. Y eso que usamos el proceso para reducir el tamaño de todas las imágenes que se habían ido subiendo en bruto. Supongo que sea algún problema con la configuración del servidor, pero por si acaso a alguien más le ha pasado y hay alguna explicación aparte.
Y dos: los usuarios existentes del sitio no pueden subir imágenes a la galería de medios ni incluirlas en los nuevos mensajes. De hecho, da bastantes problemas para crear post nuevos solo en texto.
Revisando los usuarios, he visto que hay dos tipos de «Administrador», uno con los dos que existían antes y otro con el que se crea en el paso 2.4.
Y mi pregunta es: ¿Puede ser un problema de los permisos (del mismo punto 2.4)? Todo el sitio web ha pasado por linux y windows para extraer, redimensionar archivos, subirlos de nuevo via http://FTP... En algún paso de estos puede que quedaran «perdidos» los permisos de los archivos – ya he tenido este problema antes con archivos entre linux y windows –
Si este puede ser el problema ¿Habría alguna solución o forma de cambiar los permisos a todos los archivos en el servidor? ¿Podría crear nuevos usuarios del sitio como se indica en el punto 2.4?
me autorespondo para completar:
He ido probando varias cosas que encuentro por internet
* desactivar y colver a activar todos los pluguins
* editar .htaccess para evitar el límite de tamaño de subida de archivos de WordPress, incluyendo:
#set max upload file size
php_value upload_max_filesize 10M
#set max post size
php_value post_max_size 10M
* via Filezilla he cambaido los permisos a la carpeta y todo el contenido de upload (donde están las imágenes) a 777 (de forma temporal, a ver si ese es el error)
Por ahora, todo ello sin éxito. Sigue siendo imposible subir imágenes a la biblioteca de medios, incluso con imágenes de pocos kb. El error que da es «error html.»
——————————
Saludos,
Y me respondo una vez más:
decidí hacer un repaso, despacio, empezando por las opciones desde el panel de wordpress. Y encontré que en el menú Ajustes – Medios había una ruta para guardar los archivos tal que así:
/home/u752222519/public_html/wp-content/uploads
borrando /home/u752222519/public_html/, se ha solucionado el problema. Probablemente este intentara enviar las imágenes que subía al hosting anterior, y dejando solo el wp-content/uploads las deja en el lugar adecuado.
Bien, solucionado. Espero les sirva de algo.
Saludos,
Hola Juan Manuel,
efectivamente, tenías el problema en la ruta de subida de imágenes. Esta ruta yo suelo modificarla en la sección interna de opciones en dominio.com/wp-admin/options.php.
Saludos y gracias por tu aportación
hola, esta muy bueno tu post. Te cuento: me traje una bbdd existente de otro WP, pero los prefijos son diferentes y cuando ejecuto las 4 sentencias en sql, me da error al no conseguir las tablas con el mismo prefijo, lo que no se si solo basta con cambiar esos prefijos??? o se debe actualizar algo mas…si me puedes ayudar lo agradecere enormemnte.
Hola Sanson,
bastaría con que cambies los prefijos en las 4 sentencias,
un saludo 😉
Hola Ernesto, quiero agregar a mi comentario que estoy clonando el dominio saintve.com en carcasdesk.com.ve, cuando colocas en el navegador caracasdesk.com.ve, carga automaticamente saintve.com por lo que lei la BBDD me direcciona a sudominio original, entonces aplica micomentario anterior.
gracias.
Buenas tardes.
He realizado la migración del sitio perfectamente, pero cuando ejecuto las sentencias en la base de datos para actualizar los links me da error. #1054 y por supuesto no puedo actualizar los links, por lo tanto el sitio no funciona.
¿Alguna idea de porque puede suceder esto?
Muchas gracias
Hola Tania,
sustituye las comillas del artículo por las comillas que se encuentran en el signo de interrogación
Super Post, muy bien explicado, directo al grano de una forma clara y sin tecnicismos. Muchas gracias por la ayuda.
De nada Samuel, un placer echar una mano 😉
Genial, muy bien explicado. Gracias
A ti por comentar 😉
Buenas tardes, excelente tutorial, seguí todo los pasos al pie de la letra pero al momento de ir al nuevo dominio me da el siguiente error: Warning: require(/home/somosate/public_html/wp-includes/load.php): failed to open stream: No such file or directory in /home/somosate/public_html/wp-settings.php on line 21.
¿Alguna recomendación?
Hola Ronald,
es un error un poco inusual, háblalo directamente con tu hosting para que te den una solución.
Un saludo
Gracias por su ayuda, aunque tarde un poquito en migrar a web, con el plugins fue mas facil de lo que pense.
un saludo.
De nada Wilson, genial que lo hayas conseguido 🙂
Muchas gracias por el tutorial, de verdad que es muy útil y está muy detallado.
Sin embargo a mí me ha surgido un error al hacer la migración.
Una vez he importado la Base de Datos al nuevo hosting al ejecutar las sentencias SQL
UPDATE wp_options SET option_value = REPLACE ( option_value, ‘dominioantiguo.com’, ‘dominionuevo.com’ );
Me da un error: #1054 – Unknown column ‘‘dominioantiguio.com’’ in ‘field list’
(Evidentemente, he sustituido lo de dominioantiguo.com por el correspondiente)
Alguien me podría ayudar o sabe a qué se debe este error?
Hola Javier,
prueba a ponerlo con las comillas que se encuentran en el signo de interrogación
amigo ernesto tengo el mimso problema me tira este error
Error
SQL query:
UPDATE wp_options SET option_value = REPLACE ( option_value, ‘clickinskipadready.com’, ‘ironcreatures.com’ )
MySQL said: Documentation
#1054 – Unknown column ‘‘clickinskipadready.com’’ in ‘field list’
Hola,
antes de nada, enhorabuena por este informe. Te cuento mi caso. He seguido los pasos y, en el nuevo hosting, en la web no aparecen algunas fotos y, lo más grave es que no puedo acceder al EScritorio de wordpress: tras verificar user y contraseña, la pantalla no muestra nada, en blanco. ¿Alguna idea?
Saludos y gracias
Hola David,
¿has movido correctamente el dominio? ¿Has comprobado que en el nuevo hosting hay espacio suficiente para alojar tu web?
Hola buenas, ante todo enhorabuena por la guía, es muy clara. Iba a migrar el wordpress con el pluging de duplicator pero no me iba, y por ello lo hice de forma manual, y me he quedado atascado como otro usuario en el punto 2.7. donde debo poner las cuatro sentencias SQL UPDATE wp_options SET option_value = REPLACE ( option_value, ‘dominioantiguo.com’, ‘dominionuevo.com’ );
me da error y me dice que es error de sintaxtis, como indicando que el problema es de poner «http://», lo quite y me aparece el error #1146 ¿Saben a que se puede deber? Gracias.
Hola Fulgencio,
prueba a sustituir las comillas de las SQL por estas comillas ».
Un saludo
Muchas gracias..me dice que el cupón es invalido 🙁
Hola Ernesto,
mucha gracias por tu tutorial. Tengo una duda. ¿Por qué tengo que crear una SQL nueva si importo la del otro hosting (dónde se supone que están los datos) y el archivo config.php está vinculado con esta?
Hola Sara,
el motivo es que cada hosting suele poner un prefijo propio al nombre de la base de datos, de modo que lo ideal es que crees la base de datos en el nuevo hosting, importes todo ahí y actualices el wp-config.php con el nuevo nombre.
Un saludo 😉
Hola Esnesto,
¿Qué opinión te merece el hosting Hostgator…con el plan Busssinees?
Gracias
Hola Antonio,
Hostgator no es un mal hosting. De todos modos, si vas a alojar una web que quieres posicionar en España, te aconsejo un hosting geográficamente más cercano como Webempresa o Raiola Networks.
Un saludo
Hay posibilidad que me des una ayuda?
Hice todo del modo número 2, el avanzado. Mi problema surge en el punto 2.7. Esas 4 lineas a modificar no me las toma, pero imagino que es por que mis archivos se llaman wpgp_options por ejemplo. En options y modifiqué manualmente a mi nuevo url ya que no funcionba el comando, pero en wpgp_postmeta no logré hacerlo ni por comando y manuamente no encuentro donde debería cambiar las url.
La cuestión es que el sitio «»»funciona»»» pero no me carga ninguna de las imágenes que tenía antes y tampoco funcionan las nuevas páginas. Es como si me faltara algo que imagino es esa ultima linea que no pude modificar. Todos los archuvos subidos y paginas creadas existen pero no direcciona a las mismas.
Espero puedas guiarme un poco. gracias!
Hola Alan,
en el apartado SQL, cuando introduces las 4 sentencias, asegúrate de que pones el prefijo que usa tu hosting para la base de datos. Si tu base de datos no usa el prefijo wp_, pon el correcto (wpgp_).
Las URL de la base de datos puedes cambiarlas en la tabla options.
Saludos 😉
De lujo!…. la manera manual super bien descrita! FUNCIONÓ!!! me estaba rompiendo la cabeza con eso
Excelente, Carlos, la idea es describirlo del modo más detallado posible para que sirva a todo el mundo. Saludos!
URGENTEEE: HOLa,GRACIAS por tremendo tutorial…. he usado duplicator y todo bien, pero cuando deseo entrar al escritorio de mi nueva pagina, resulta que no puedo, sale error, cuando los datos son los correctos… ´porque sucede esto? que hice mal? o que debo cambiar? ya que deseo seguir personalizando mi plantilla.
Gracias por tu ayuda.
Hola Jhonny,
¿has movido también el dominio correctamente? Quizá sea por eso. No olvides actualizar también las URL mediante SQL.
Un saludo
Ernesto como estás? Muy buen tutorial, ya lo utilicé con anterioridad y funcionó a la perfección. He querido hacerlo nuevamente y al ejecutar la primer sentencia en MySQL me devuelve «#1054 – Unknown column ‘‘www.mas’ in ‘field list'». Cual puede ser el problema? Gracias
Hola Agustín,
parece que hay un problema con el nombre de una tabla en tu base de datos. Contactaría con el hosting para ver si pueden darte una solución, quizá el hosting use prefijos diferentes o tenga limitadas algunas funciones de SQL.
Saludos 🙂
Hola Ernesto. Disculpa, me estoy guiando por la opción 1, pero al momento de ir al apartado de Duplicator no me aparece el boton de Create New. ¿Alguna sugerencia?
Hola Glbrán,
si el plugin muestra un comportamiento extraño o faltan botones, se puede deber a varios motivos:
1. Que tengas la versión de WordPress desactualizada.
2. Que tengas instalado algún plugin incompatible con duplicator.
Revisa si estás usando la última versión de WordPress y si es así, entonces ve a plugins y desactívalos todos a excepción de duplicator. A continuación, vuelve a intentar la migración, es muy posible que sea por alguna incompatibilidad entre plugins.
Saludos
buen día Ernesto!! Gracias por la información, yo quiero hacer la migración de godaddy a hostgator pero Godaddy dice que no se puede hacer de la forma manual, entonces lo quería hacer por duplicator pero cuando le pongo next me sale en algunos good y en algunos warm…qué hago?¨Gracias y saludos!!
Hola Rocío,
es muy extraño que Godaddy no te deje acceder a la carpeta de archivos del hosting, ningún hosting puede bloquearte el acceso a tus archivos, de hecho he trabajado proyectos en Godaddy y puedo acceder con total normalidad. Tal vez no hayan entendido bien tu pregunta (el servicio de soporte de Godaddy deja bastante que desear). Por otra parte, los warn que te salen se refieren al tamaño de los archivos, con lo cual no hay problema, puedes hacer tu migración siempre y cuando en el hosting de destino tengas suficiente espacio.
Espero haberte ayudado con tu consulta. Un saludo 😉
hola Ernesto!!! dejé incompleto el comentario anterior esto es lo que me sale con el plugin duplicator
Total Size Warn
Name Checks Warn
Large Files Warn
Database 34.15MB
Total Size Good
Table Details Warn
Quería hacerlos de forma manual, actualmente estoy con godaddy y quiero cambiarme a hostgator, pero godaddy dice que en el cpanel no existe Administrador de archivos ni la carpeta public_html, que tendría que hacer la migración por duplicator…
Qué púedo hacer?
Gracias 🙂
Hola!
Excelente artículo. Muy completo y explicado para que lo entienda gente que no siempre está familiarizada con términos técnicos.
Te hago una consulta, seguro que sabrás algo. Tengo mis sitios (varios) en Justhost. Siempre anduvo muy bien, pero hace algunos meses (varios) que todo está muy lento y se suelen caer. En el soporte, en inglés, nunca se hace cargo de los planteos ¿Qué sabes sobre eso? ¿Justhost pasó a ser un mal servidor? Y qué me recomiendas como para montar unas 20 páginas?
Te agradezco la dedicación.
Hola Vicente,
últimamente he tenido un proyecto en Just Host y ha dado muchos problemas de todo tipo, parece que ha empeorado su calidad. Te recomiendo un gran hosting especialmente optimizado para funcionar muy bien con WordPress: Raiola Networks
Un saludo
Excelente!! No puedo creer que haya migrado todo asi de rapido y sencillo.
Michas gracias
Hola Carlos,
me alegro de que mi post te haya servido para lograr tu objetivo. Un saludo 😉
Hola Ernesto,
el tutorial simplemente magnífico. Pero algo hago mal, porque no me sale absolutamente nada aunque está todo en el nuevo servidor con nuevo dominio. ¿Creo que mi problema está en que la página wordpress que estoy trasladando lleva creada dos bases de datos ¿puede ser?
¿Puedes ayudarme, por favor?
Gracias,
Mercedes
Hola Mercedes,
gracias por tus palabras.
Al ser un caso muy concreto, no puedo darte una respuesta precisa sin verlo desde dentro. ¿Por qué habría de tener tu web dos bases de datos? En el archivo wp-config.php sólo puedes tener enlazada una base de datos, así que ese no creo que sea el problema, aunque tengas dos bases de datos creadas puede ser que una de las dos sea de prueba o antigua. Asegúrate de que importas la base de datos que aparece en el wp-config.php de los archivos de la web.
Un saludo 😉
Muchas gracias por el artículo, ¡es muy útil! He migrado tanto el dominio como el hosting de proveedor, pero al go va mal y apreciaría mucho si pudieras ayudarme. Mi dominio me lo transfirieron correctamente los nuevos proveedores pero cuando lo pongo en el navegador todavía sigue asociado a los archivos del antiguo hosting (al realizar cambios en éste, todavía puedo verlos en el navegador). Mi nuevo hosting no tiene cPanel, ¿puede que me falte el último paso pero sin cPanel no sé cómo debo hacerlo o es cuestión de que lo resuelva mi nuevo proveedor?
Muchas gracias y saludos.
Hola Mónica,
para hacer la migración completa debes cambiar el dominio y también mover los archivos del hosting. Si tu hosting no tiene cPanel podrías hacerlo mediante FTP con un programa como Filezilla, o pedírselo al hosting si ofrecen este servicio.
Un saludo 😉
Que bien explicado y que claro, se agradece Ernesto ya que con las diferentes opciones existentes esto suele ser un lío.
Gracias por tu comentario, Raúl, un saludo
Excelente post, espero y todo salga bien con la migración de mi pagina, ya que en el hosting que estaba, mis datos me los pusieron en cuarentena sin motivo quedando mi pagina inutilizable, y estoy por cambiarme de hosting y quiero mover todo. gracias por tu aporte
Gracias a ti, Alejandro. Mucha suerte con esa migración.
Un saludo
Hola Ernesto,
sigo probando y siempre me pasa igual… se me queda la página en blanco cuando voy a darle la comprobación e incluso si intento entrar en el nuevo dominio y servidor. ¿Qué puede ser?
Gracias de antemano.
Hola Mercedes,
te he respondido un poco más arriba. Por cierto, ¿cuál es el hosting al que estás intentando migrar?
Hola Ernesto,
ahora veo algo en la web… son dos bases de datos porque realmente son dos webs una está dentro de la otra a través de un directorio. Quizás es por eso que el Duplicator se hace un lío ¿verdad?¿Qué puedo hacer para solventar este escollo?
Gracias
Estoy migrando a hostytec, donde tengo otras páginas de otros tipos.
He avanzado algo. La página segunda con una segunda base de datos me ha funcionado a las mil maravillas. Pero la principal que está en el directorio raíz no. Ahora si que no entiendo nada. Lo hago igual y no me funciona. ¿Tienes alguna idea de por dónde puede estar el problema?
Ah. la he instalado en local y funciona.
Buenos días:Ernesto:
Felicidades pos el post!!! Necesitaba tu ayuda… espero que me puedas ayudar.
Quiero trasladar mi web de WP a otro servidor y me piden:
– Servidro FTP, Usuario FTP, Cotraseña FTP y la carpeta donde esta WP instalado
¿Puedes decirme donde puedo obtener estos datos en WP?
Mil garcias,.
Eres un chingonazo Ernesto G Bustamante!
Gracias!
Hola Ernesto! Migré mi página pero noté que algunas herramientas dejaron de funcionar y no se si sea debido a la migración.
Por ejemplo la herramienta personalizar, al querer cambiar el logotipo de mi página por medio de esta herramienta no se guardan los cambios. Por que sucede esto??
Hola Ernesto…gracias por tu ayuda…cuánto me cobras por hacer la migración de mi página…gracias y saludos
Hola Ernesto,
Muchas gracias por toda la explicación excelente post.
Tengo una consulta tengo varios problemas, pero te paso una de las paginas para que lo veas es esta http://www.amethystossite.com/ hice la transferencia manual y cargo bien pero cuando quiero entrar al blog en vez de ir a la página de logearse me quiere descargar el archivo wp-login y si voy al feed me descarga un archivo que cuando lo abro tiene esto adentro.
<?php
/**
* Front to the WordPress application. This file doesn't do anything, but loads
* wp-blog-header.php which does and tells WordPress to load the theme.
*
* @package WordPress
*/
/**
* Tells WordPress to load the WordPress theme and output it.
*
* @var bool
*/
define('WP_USE_THEMES', true);
/** Loads the WordPress Environment and Template */
require( dirname( __FILE__ ) . '/wp-blog-header.php' );
Revise todo y no le doy con la clave.
Agradezco si me puedes dar una idea.
Saludos
Michel
Colega: este es un señor post. Muchas gracias por haber creado este tutorial, da a uno más tranquilidad saber que has abordado este tema de profundo.
Hola Tiago,
esa es la finalidad, que este post sirva de utilidad.
Un saludo 🙂
Hola Ernesto,
Muy buena tu blog de ayuda, pero hay algo que no encuentro…
He migrado de WordPress.com a .org. Mi antiguo WordPress.com no tiene apenas 2 meses y 900 visitas absolutas. Necesitaría hacer el redireccionamiento 301? o mejor empezar de nuevo?
Muchas gracias!
Hola Alberto,
te recomiendo empezar de nuevo, ya que dos meses es muy poco tiempo y llevas aún muy pocas visitas, con lo cual aún no tienes posicionamiento. Además, la redirección desde WordPress.com no es gratuita.
Un saludo
Muchas gracias por el tutorial, te ha quedado excelente y me ha sido muy útil. Saludos
Gracias por tu comentario, David 😉
buenas tardes muy buena la guia me sirvio mucho. ahora tengo esta pregunta. Si solo deseo cambiar de hosting mas no de dominio como hago? entiendo que cuando voy a migrar de hosting y dominio a otro tengo que actualizar las url del dominio viejo al nuevo. pero en mi casa seria el mismo dominio. Como hago eso?
Hola Jesús,
si no vas a cambiar de dominio, no necesitas pasar las sentencias SQL, ya que todas las URL continúan igual.
Un saludo
Hola,
en la instalación con el asistente de duplicator, hay un botón de opción que dice:
Create New Database
ó
Connect and Remove All Data
¿cuál sería el que hay que escoger? yo ya tengo mi db creada(y vacía) en servidor con phpMyAdmin
gracias
Hola, tengo un problema para la migración y es que no cuento con la base de datos original, pero tengo todos los archivos que descargué por FTP, hay alguna solución a este problema?
Agradezco la ayuda!
Hola Julián, sin la base de datos me temo que te falta la información del sitio, con lo cual no podrías realizar la migración completa.
Un saludo
buenas tardes,
Hay alguna manera de pasar un sitio web hecho en wordpress a un servidor LAMP?
Hola Luis,
cualquier servidor donde alojes tu web WordPress es un servidor LAMP ya que WordPress necesita Apache y bases de datos MySQL para funcionar, por tanto puedes subir una web WordPress a un servidor LAMP.
Un saludo
Gracias Ernesto
He subido las pagina al servidor LAMP, he importado la base de datos tambien pero no me muestra la pagina y en su lugar da un error.
De pronto alguna guia para solventar este inconveniente.
Buen día! Gracias por el post, seguí el proceso para migración de WP de un servidor a otro a través del plugin, no marco ningún warning, sin embrago al teclear el url del dominio, no aparece nada (no carga nada la pagina) puedo ingresar al dashboard de wordpress revisar el contenido etc, menos eso (que es lo principal)… Tendrás alguna idea a que se deberá? el dominio lo migre totalmente al nuevo hosting… GRACIAS
Hola Karla,
¿el dominio lo has añadido como Dominio Adicional a tu nuevo hosting? Debes hacerlo para que el hosting asigne una carpeta para la nueva web.
Un saludo 😉
Hola Ernesto gracias por tu respuesta! en efecto esta como dominio adicional… algun otro motivo que pienses sea? GRACIAS! 🙂
Un saludo.
Siguiendo el tutorial parece que todos los archivos están en orden. El problema es que cuando abro la página, me sale un error 404 y cuando selecciono algún enlace como el ‘nosotros’, me manda a la página que tenía en el otro servidor. ¿Estarán mal ubicadas las URL’s que modificamos en el SQL? ¿Tengo que poner toda la dirección del tipo http://www.misitio.com/wp/pruebas/ así con la diagonal al final para que esté correcto?.
Muchas gracias.
Hola Javier,
si has colocado las SQL todo debería funcionar correctamente. Tal vez pueda ser un problema de actualización de caché. Prueba a abrir la web en modo incógnito o borra las cookies de tu ordenador.
Un saludo 😉
Eres el más grande entre los grandes. Un genio vamos!!
Muchas gracias por ese pedazo de tutorial.
Sin ti no lo habría logrado.
He migrado mi sitio WordPress manualmente y siguiendo el tutorial ha resultado de lo más fácil.
Pero lo mejor han sido estos comandos:
UPDATE wp_options SET option_value = REPLACE ( option_value, ‘dominioantiguo.com’, ‘dominionuevo.com’ );
UPDATE wp_posts SET guid = REPLACE ( guid, ‘dominioantiguo.com’, ‘dominionuevo.com’ );
UPDATE wp_posts SET post_content = REPLACE ( post_content, ‘dominioantiguo.com’, ‘dominionuevo.com’ );
UPDATE wp_postmeta SET meta_value = REPLACE ( meta_value, ‘dominioantiguo.com’, ‘dominionuevo.com’ );
GRACIAS!!
MERCI!!
THANK YOU!!
Hola Fabio,
me alegro mucho de que te haya servido de ayuda y hayas logrado tu objetivo 🙂
Hola, he tenido un error corriendo esos comandos, por favor, me podrían decir porque tengo el error: MySQL ha dicho: Documentación
#1054 – La columna ‘‘midominio’’ en field list es desconocida
Gracias!
PD: Por supuesto tu página la voy a añadir entre mis favoritas.
Gracias de nuevo!!
Hola Ernesto gracias por tu respuesta! en efecto esta como dominio adicional… algun otro motivo que pienses sea? GRACIAS! 🙂
Muy buen manual, sencillo y muy entendible.
Pero hay empresas que te hacen el traspaso sin ningún coste. Algunas de cobran un pequeño monto. Todo es saber escoger la empresa de hosting.
Hola Joan,
gracias por comentar, un saludo
Buenisimo el post y la guia para hacer la migración.
Pude realizarla, pero me encontre con un PROBLEMON! Mi wordpress tenia el pluggin de woocommerce, y toda la tienda dejo de funcionar.
Me funciona el index, pero no por ejemplo la pagina de contacto ( que no tiene nada que ver con el woocommerce tambien).
Sabes como migrar tambien la tienda para q funcione en otro hosting?
Un saludo 🙂
Hola Tatiana,
prueba a volver a guardar los Ajustes > Enlaces Permanentes en el nuevo sitio.
Saludos 😉
hola Ernesto muchas gracias por tu pronta respuesta.
Sigo sin poder 🙁 me aparece que no existe esa url no esta en el server.
Me conviene quitar todos los archivos de wordpress y volver a subirlos ?
Saludos! 🙂
Hola Ernesto , cambie mi sitio de fabricafoodtruck.com/matias a fabricafoodtruck.com , todo bien al cambiar , pero cuando estoy dentro de fabricafoodtruck.com y le hago click a cualquier cosa ( ej: contacto) me envia a direcciones como fabricafoodtruck.com/matias/contacto , como puedo solucinar el problema de los enlaces que queden como el sitio original , como cambio el nombre de los enlaces
Hola Matías,
¿has introducido las SQL en phpMyAdmin para actualizar las URL? Si la respuesta es sí, prueba a ver la web en ventana incógnito o borra las cookies de tu ordenador.
Un saludo 😉
Crack total
Hola Ernesto, muy buen post, pero tengo una dificultad.
he pasado mi web de un dominio a otro nuevo, he hecho todos los pasos y no surge ningún problema pero cuando hago modificaciones en el admin, no se reflejan en la web nueva, en cambio si entro al admin de la web antigua y hago cambios si se reflejan en ambas web, en la nueva y en la antigua (tener en cuenta que son dominios distintos), he revisado los wp_admin y todo apunta a la base de datos nueva (puedo suponer que el problema viene de ahi).
por favor si me pudieras dar una mano. te lo agradezco desde ya.
Muchas gracias por su artículo me ha sido de gran ayuda.
De nada, Alberto, me alegro de que te haya servido 😉
nuevamente gracias por el post, es mi articulo de cabecera ya que me estoy mudando de servidor y tengo varios blogs en el. Lo que vendria bien al post es que agregaras la manera de migrar bases de datos de mas de 50 megas. ya que en uno de los blogs eso fue lo que me estaba dando problemas pero lo demas pues bien. los resolvi con un programa que se llama bigdump. todo bien, saludos
¡Muchísimas gracias Ernesto! Eres excelente, muchísimas felicidades por tu contenido tan claro y preciso, de verdad mil gracias.
Gracias a ti, Diego, me alegro realmente de que te haya servido de ayuda para cumplir tu objetivo.
Un saludo 😉
Muchas gracias por el post pero tengo una duda, si la base de datos pesa más de los 50MB permitidos para cargar el archivo.sql que puedo hacer?, saludos.
Excelente guia, pero eh aqui que no pude pasar del primer paso! jajajaj. No me deja worpress añadir el plugin duplicator….tengo plan premium ? que me estoy perdiendo?
Muchas gracias por el tutorial y la ayuda!!
Hola Marcelo,
¿cuál es el mensaje de error que te da?
Hola Marcelo,
probablemente sea por tu hosting o por una incompatibilidad con tus plugins/plantilla. Prueba a desactivar temporalmente el resto de plugins y añade el plugin Duplicator.
Gracias Ernesto por la guia es muy completa, en el ultimo paso de la migración manual creo que me arroja un error ya que luego de terminar el sitio sigue mostrando que hay un error estableciendo la database.
Me arroja este mensaje al ingresar las sentencias de base de datos.
En un cuadro verde arroja este mensaje: # MySQL returned an empty result set (i.e. zero rows).
y abajo esto:
UPDATE wp_options SET option_value = REPLACE( option_value, «latindirecto.com», «ld3pro.com» ) ;# MySQL returned an empty result set (i.e. zero rows).
UPDATE wp_posts SET guid = REPLACE( guid, «latindirecto.com», «ld3pro.com» ) ;# MySQL returned an empty result set (i.e. zero rows).
UPDATE wp_posts SET post_content = REPLACE( post_content, «latindirecto.com», «ld3pro.com» ) ;# MySQL returned an empty result set (i.e. zero rows).
UPDATE wp_postmeta SET meta_value = REPLACE( meta_value, «latindirecto.com», «ld3pro.com» ) ;# MySQL returned an empty result set (i.e. zero rows).
gracias!!
Hola Rodrigo,
revisa los prefijos de las tablas de tu base de datos, por si no fueran wp_
Excelente! muchas gracias!
De nada Carlos, me alegro de que te haya servido 🙂
Hola Ernesto,
Tengo que traducir una web bajo un dominio diferente, al duplicar la web es posible mantener los dos dominios funcionando? o surge algún conflicto?
Muchas gracias
Un saludo
Hola Isabel,
puedes hacerlo sin problema,
saludos
Buenas Ernesto,
Fantástico artículo, el mejor que he encontrado por internet, «casi» todo me ha salido perfecto gracias a ala explicación y la web se ha instalado. Pero tengo un problema, la página de inicio no me funciona (solo ésta) me pone esto: «La pagina no funciona te ha redirigido demasiadas veces. ERR_TOO_MANY_REDIRECTS» En cambio las demás páginas sí que van, el panel escritorio de wordpress, etc. es decir todo menos la pagina de inicio…
¿Habré hecho algo mal? agradezco cualquier ayuda.
Saludos!
Tengo el mismo problema
Hola Lix,
habla con tu hosting y que te lo miren. Saludos
Tu web es genial solo que la barra de compartir en redes sociales es muy molesta, no permite leer correctamente está sobre el contenido. Por otra parte felicitaciones por tu web y contenido aunque se me haya hecho algo dificil ver los textos correctamente.
Saludos.
Hola Madai,
te agradezco tu consejo. Una pregunta, ¿en qué sentido te ha molestado la barra de redes sociales? En todos los dispositivos donde la he probado ésta no ocupa más de un 10% de la altura de pantalla, lo cual no dificulta la lectura. Espero tu respuesta. Gracias 😉
Hola Ernesto
Excelente artículo, Ernesto. Gracias.. Tengo que migrar una web de local a hosting y seguiré tus pasos.
La barra de redes sociales de tu tutorial tapa el texto en mi Macbook de 13 pulgadas.
Haciendo Ctrol – (menos) reduzco el ancho de pantalla y lo veo perfectamente (texto más pequeño).
Hola Ernesto: Muchísimas gracias por tu guía. He utilizado del Duplicator y todo me ha funcionado a la perfección, solo he tenido que reconfigurar el acceso mediante redes sociales ya que la url de callback cambiaba (lógico). De nuevo muchas gracias!! Saludos
Me alegro de que te haya servido, Javi, un saludo 😉
Gracias,
A ti 😉
Muchas gracias Ernesto, tu publicación me ha servido de maravilla. He logrado traspasar dos sitios que me habían dado dolores de cabeza en la migración.
Hola Alberto,
genial, me alegro de que la guía te haya servido. Un saludo!
Hola, disculpa lo básico de mi pregunta.
Luego de crear la base de datos en el nuevo servidor…¿debo instalar WordPress también antes de correr el installer.php?
Por otra parte, ¿es necesario que ambas bases de datos (la antigua y la nueva) tengan el mismo nombre y prefijo de las tablas?
Gracias!
Hola de nuevo. Te pido por favor una respuesta a la primera pregunta, si es que puedes 🙁
Si instalo previamente el WordPress ¿se puede correr el installer.php después de ello?
Gracias.
Hola Ianakarina,
tienes que aplicar el installer sin haber instalado WordPress, para que instale la web con el contenido migrado. Saludos
Hola,
quiero migrar una web a otro servidor pero manteniendo el dominio. He seguido tus pasos pero no me funciona, creo que no he hecho bien el paso de Cómo añadir el dominio que has trasladado al nuevo hosting. Lo que he hecho primero ha sido añadir los fichero a archivos, después crear la base de datos, conectar la nueva base de datos con el archivo wp-config.php e importar la base de datos. Después he seguido los pasos de como añadir el dominio trasladado al nuevo hosting y me sale este mensaje: No puede aparcar su dominio principal.
¿Qué es lo que hago mal?
Gracias por la ayuda
Muchas gracias, me sirvio de las 1000 maravillas el Duplicator.
Hola
Yo realicé todos los pasos y respaldos, además de haber cambiado los DNS, sin embargo me sigue diciendo que el sitio está vacío con la leyenda «Future home of something quite cool.» a qué se debe? (mi sitio está alojado en GoDaddy)
Saludos
Hola Christian,
¿tienes añadido el dominio en el hosting con las DNS correctas del servidor? Si has migrado la web correctamente pero no ves nada en el dominio muy posiblemente es problema del dominio.
Saludos 😉
Sí, las DNS están correctas.
Cabe mencionar que está en una subcarpeta, es decir, no es mi directorio principal, pero todo está en esa carpeta.
¿Qué podría estar saliendo mal?
Hola Christian,
¿el dominio añadido en el hosting tiene la URL correcta de la ubicación de esa subcarpeta? ¿La tabla wp_options muestra la URL del nuevo dominio correctamente o muestra la anterior? ¿Cuánto tiempo hace que has puesto las DNS al dominio?
Hola de nuevo Ernesto, gracias por tus rápidas respuestas! =D
Las DNS se cambiaron hace tres días y el sitio ya es visible, pero arroja eso que indica que está vacío. Lo curioso es que cuando le instalo WordPress desde mi cPanel y entro al sitio, muestra el contenido por default cuando se instala la aplicación; pero cuando le agrego el contenido anterior vía FTP sigue indicando que está vacío, estoy empezando a sospechar que, tal como dices: hay un conflicto con la URL de la subcarpeta, ya que dicha subcarpeta se llama igual que el nombre del dominio raíz.
Justo en estos momentos lo revisaré ¿Crees que sea eso?
Saludos
Hola otra vez Ernesto
Ya encontré el error, estaba subiéndolo al directorio equivocado, esta confusión sucedió debido a la cuestión de que ambos tenían el mismo nombre.
Pero ya se solucionó y, de nuevo, seguí exactamente todos los pasos y todo funcionó perfectamente
Muchas gracias por tu atención y por este tutorial tan útil y conciso.
Saludos!!
Excelente Christian, me alegro de que lo hayas conseguido. Un saludo 😉
Hola Ernesto, excelente tutorial una pregunta quiero hacer la migración de la web a otro dominio así como lo indicas pero a su vez quiero pasar de HTTPS a HTTP, y esto no lo tengo muy claro podrías ayudarme con alguna información al respecto? saludos y gracias
Hola Antonio,
háblalo directamente con tu hosting para que te digan cómo hacerlo si ofrecen tal posibilidad. En hostings como Webempresa es muy sencillo hacerlo. Saludos 😉
Hola,
Solo tengo una duda, si tengo mi wordpress instalado en la raiz de mi dominio y quiero pasarlo a un subdomio, ¿solo tengo que arrastrar la carpeta del wp hacia la carpeta del subdominio que quiera?
Gracias
Hola Ana,
además de arrastrar los archivos de una carpeta a otra, debes también actualizar las URL del sitio mediante la inserción de las 4 SQL que tienes en este artículo.
Un saludo
muchas gracias ha servido perfectamente. mil gracias.
Muchas gracias Ernesto, me ha servido mucho tu tutorial, justo en este momento necesitaba saber como trasladar un sitio de un cliente a mi hosting, me ha funcionado todo perfecto al hacer las pruebas creando un subdominio en mi dominio principal.
Saludos.
Me alegro, Ricardo, un saludo!
hola Ernesto gracias muy buen tutorial.
Acabo de adquirir un clod hosting para poder cambiar mi wordpress.
lo tengo alojado en goddady el dominio y hosting pero al al querer apuntar los nameserver al dominio voy al cloud hosting no los encuentro? en este caso devo de crearlos ? mi hosting nuevo es bluehost
Hola Javier,
si vas a migrar tu web y dominio al nuevo hosting, debes cambiar las DNS al dominio en el nuevo hosting. Si vas a dejar el dominio en Godaddy, apunta a los nameservers de Bluehost desde el panel de Godaddy.
Saludos
Muchas gracias Ernesto!
He seguido la forma #2 y en unos pocos minutos he migrado al nuevo sitio. Enhorabuena!
Gracias a ti, Luis, me alegro de que el post te haya servido para lograr tu objetivo, saludos!
Hola Ernesto,
Gracias por tu manual. Tengo un cliente que tiene bloqueos de Servidor y no es posible que el DUPLICATOR haga y compile una backup, así que me toca hacerlo manualmente 🙁
El tema es que tras subir todos los archvos, conectar con la BBDD el wp-config.php, importar la BBDD, verla bien importada en el phpMyAdmin cuando ejecuto la primera secuencia, ya no me quiere y me da este error, ¿sabrías qué estoy realizando incorrectamente?
es un site que ahora está bajo https://swisskisafari. com y quiero tener una backup para mostrar a clientes en http://swisskisafari.avelop. com
puede que dentro al haberla realizado previamente en sss.avelop. com y moverla a http://swisskisafari. com hayan los siguientes dominios por dentro que no se hayan cambiado correctamente tales como:
sss.avelop. com
swisskisafari.avelop. com
sss.swisskisafari. com
swisskisafari. com
swisskisafari. com
swisskisafari. com
swisskisafari. com
Sentencia que pongo:
UPDATE wp_options SET option_value = REPLACE ( option_value, ‘swisskisafari. com’, ‘swisskisafari.avelop. com’ );
RESULTADO ARROJADO:
Error
consulta SQL:
UPDATE wp_options SET option_value = REPLACE ( option_value, ‘swisskisafari. com’, ‘swisskisafari.avelop. com’ )
MySQL ha dicho: Documentación
#1054 – Unknown column ‘‘swisskisafari.com’’ in ‘field list’
Muchas gracias
Eric
incluso tb puede estar otro más a la lista como este tb.:
sss.bikepathdreams. com
;-(
Muy bueno todo me guie y todo perfecto pero lo unico que me falla es al cambiar las url que se me presenta este error si alguien me puede ayudar con esto.
#1146 – Table ‘isdimpla_bas1.wp_options’ doesn’t exist
Hola Ernesto!
Como estas?
Muy bueno el Tutorial.
Tengo un problema con hacerlo manual.
En el ultimo paso cuando pongo los codigos en el SQL me tira error.
You have an error in your SQL syntax; check the manual that corresponds to your MySQL server version for the right syntax to use near ‘://www.sanatoriosantasofia.com.ar/nuevositio/’, ‘http://santasofia.nomada.co’ at line 1
No se porque sera y el sitio no se ve bien en el nuevo servidor!
http://santasofia.nomada.com.ar/
Sabes que puede ser?
Gracias!
Son las comillas! no son inclinadas, sino completamente verticales
Hola Ernesto,
Yo compre dominio y hosting en Godaddy, me baje wordpress desde ahi y termine de crear la pagina, pero mi URL aparece con la terminaciòn /wordpress. Quiero cambiarlo y dejar el nombre de dominio sin esa terminación, sabes que opciòn de las que describiste arriba podria servirme para eso?
Desde ya muchas gracias.
Hola buenos días:
Yo he diseñado una web con Avada y me he basado en una demo para diseñarla poco a poco a mi gusto. Ya la tengo prácticamente acabada. La he creado en un dominio, y ahora mi cliente me ha dicho que ha decidido cambiar de nombre de dominio porque ese que me habia dicho no le cuadra. Ahora como hago para migrarla al nuevo nombre de dominio. Entiendo lo que me has dicho y seguiré el tutorial. Pero no se si primero tendría que instalar el wordpress en el dominio nuevo con el tema avada, la demo y activar el token? Y ya después hacer lo que me dices en el tutorial. Si me puedes ayudar te lo agradezco infinitamente., porque me salvas la vida.
Muchísimas gracias, increible enhorabuena por tu tutorial es magnífico. Gracias por tu ayuda de verdad!!!
Un saludo
Sara
Excelente tutorial, me pregunto si no ha cambiado nada desde un par de años para acá. Y quisiera por otra parte saber en cuanto se podría cobrar un servicio como este, dado que a pesar de ser «sencillo» requiere de tiempo, concentración y conocimiento, se que el precio depende mucho del cliente (del peso de la web) pero quisiera saber si existe un precio base para esta tarea.
Un saludo desde Venezuela!
Hola Pedro,
esto depende de la dificultad y complejidad del sitio, pero como referencia, en España se puede cobrar alrededor de 300-600 € por este servicio. Saludos
Hola Ernesto! He intentado migrar mi web de manera manual. En el punto 2.4 tuve un problema. En el Cpanel me fui a «Bases de Datos», pero no había opción para seguir a «MySQL Bases de Datos», sino directamente ponía «Crear una nueva Base de Datos». Bien, la creé sin problemas y luego creé un usuario. Lo que no había era la opción de añadir este usuario a la base de datos, ni la opción de darle todos los permisos. Entonces seguí con todos los demás pasos que explicas y todo sin problemas.
Pero ahora quiero ver la web y solo me sale una página en blanco sin nada más (solo en Chrome me dice «Esta página no funciona. La página no puede procesar esta solicitud ahora.
HTTP ERROR 500.»)
Esto puede ser por los pasos que me he saltado o hay que esperar un tiempo para que se visualice (el consejo que diste a otra persona)???
Muchas gracias por tu excelente web y tu ayuda! Un saludo
hola Ernesto intente hacer la primera forma pero al abrir mi dominio con el installer no me sale nada :/
Hola Ernesto, gracias por el tutorial y espero puedas contestar mi mensaje.
He realizado todos los pasos correctamente, pero cuando voy a http://www.miDominio.com/installer.php me parece el HTTP ERROR 500, y en la carpeta public_html se me crear un error_log que contiene este texto:
[23-Apr-2017 05:24:20 UTC] PHP Parse error: syntax error, unexpected ‘|’ in /home/edson4/public_html/installer.php on line 288
Me podrías decir porque sucede?
Desde ya muchas gracias.
Hola Jonathan,
el problema está en las comillas. Ponlas con la tecla de interrogación en la parte superior derecha de tu teclado.
Saludos 😉
Gracias Ernersto, ahora si puede acceder al la instalación. Solo que me sale un error en el Directory Writable que no me deja continuar con la misma. Me sale este mensaje «The deployment path must be writable by PHP in order to extract the archive file. Incorrect permissions and extension such as suhosin can sometimes inter-fear with PHP being able to write/extract files. Please see the FAQ permission help link for complete details.».
Si me podrías ayudar con esto te agradecería un montón, si no es así de todas formas muchas gracias por tomarte el tiempo de hacer el tutorial y responder a las consultas.
Ya logré finalizar la migración. No me dejaba instalarlo en la carpeta raiz pero cree una carpeta, movi el zip y el installer para esa carpeta y si me dejo.
Gracias.
Respecto a la propagación de DNS, no me ha quedado claro como funciona.
En mi caso, tengo 2 web, una antigua (y desactualizada) y otra de reciente creación, ambas wordpress. El tema es que al intentar migrar el dominio «.es» de la antigua a la nueva, el hosting no soporta el dominio «.es».
Eso me lleva a preguntarme, ¿Si hago la propagación de DNS al host y funciona, el dominio «.es» mostrará la nueva web o seguirá mostrando la antigua?
Muchas gracias.
Saludos y gracias por este post.
Te escribo porque tengo un problema con una migración de dominio. Te pongo en situación: Tengo 2 hosts. Cada uno con una web diferente (1 antigua y otra nueva). Al intentar pasar el dominio «.es» al nuevo host, estos no soportaban dicha terminación de dominio.
Me gustaría intentar la propagación de DNS pero no me ha quedado claro que si consigo lograrlo, el dominio «.es» redireccione a la nueva web, ocultando la antigua.
¿Habría algún problema? ¿Si no soporta los «.es», la propagación es inútil?
Muchas gracias.
¡Muchas gracias por este grandísimo post!
Estoy empezando en wordpress y esto me aclara muchas ideas
Un saludo,
Hola. En el caso de querer hacerlo a un subdominio /blog por ejemplo, conservando el resto de archivos de mi dominio se realizan los mismos pasos?
Es decir yo tengo dos servidores cada uno con su dominio, lo que quiero es conservar el dominio más profesional e incluir todo lo del otro que sería el blog en ese dominio profesional. Los mismos pasos para hacerlo?
Un saludo y gracias por este excelente tutorial.
Hola, Gracias por tan excelente tutorial.
He hecho múltiples migraciones usando estos pasos desde hace más de un año pero hoy se me presenta un error al ejecutar las sentencias sql.
El error es el siguiente: #1054 – La columna ‘‘aguanilesalsahouse.com.co’’ en where clause es desconocida
Ese es el dominio antiguo, ya intenté cambiando los apostrofos pero nada.
Te agradezco algun consejo.
Gracias!
Estupendo tutorial Ernesto, me está sirviendo de gran ayuda para migrar una instalación que he hecho por error en httpdocs/worpress de mi hosting en vez de en httpdocs. Estoy siguiendo los pasos para hacerlo de forma manual pero cuando intento escribir las sentencias de SQL en la primera me aparecen estos errores ¿podrías ayudarme?: Error
Análisis estático:
Se encontraron 8 errores durante el análisis.
Se encontró una nueva declaración, pero no hay delimitador entre éste y el anterior. (near «REPLACE» at position 37)
Símbolo (token) inesperado. (near «(» at position 45)
Símbolo (token) inesperado. (near «option_value» at position 47)
Símbolo (token) inesperado. (near «,» at position 59)
Símbolo (token) inesperado. (near «‘garajeramary.com/wordpress'» at position 61)
Símbolo (token) inesperado. (near «,» at position 89)
Símbolo (token) inesperado. (near «‘garajeramary.com'» at position 91)
Símbolo (token) inesperado. (near «)» at position 110)
consulta SQL:
UPDATE wp_options SET option_value = REPLACE ( option_value, ‘garajeramary.com/wordpress’, ‘garajeramary.com’ )
MySQL ha dicho: Documentación
#1146 – Table ‘garajeramary_com.wp_options’ doesn’t exist
que buen post mi amigo muy bien explicado lo revisaré en cuanto tenga que utilizarlo
Un post muy útil y bien estructurado. La explicación es adecuada y cubre las necesidades de los que tropezamos todos los días con este tipo de desconocimientos. Archivado en mi sitio de favoritos.
HOla.
estoy desesperada, he migrado manualmente de hosting y dominio pero cada vez que entro en la web me redirige a wp-admin/setup-config.php
Estoy desesperada
¿sabeis lo que puedes hacer?
gracias
Muy buen articulo me sirvio bastante. y se garadece por el tiempo dedicado al publicarlo.
saludos
Genial gracias por la guía! lo hice de forma manual ya que no me gusta usar muchos plugins y funcionó a la perfección!
Estupendo Luisa, me alegro de que hayas podido migrar tu WordPress 😉
Hola Ernesto
Tengo el siguiente problema en el paso 1 lo cual hace que no pueda continuar:
Validation Fail
Requirements
-Directory Writable Fail
Deployment Path: /var/www/html
Suhosin Extension: Disabled
Muy bueno el artículo, muy didáctico. Muchas gracias por el desarrollo del mismo.
Hola, muy buen post, muchas gracias. Seguí todas las instrucciones para hacer la migración manual sin problema, sólo que al hacer el último paso en SQL me manda la siguiente información:
UPDATE wp_options SET option_value = REPLACE ( option_value, ‘MUFYP’, ‘mufyp.com’ );# MySQL ha devuelto un conjunto de valores vacío (es decir: cero columnas).
UPDATE wp_posts SET guid = REPLACE ( guid, ‘MUFYP’, ‘mufyp.com’ );# MySQL ha devuelto un conjunto de valores vacío (es decir: cero columnas).
UPDATE wp_posts SET post_content = REPLACE ( post_content, ‘MUFYP’, ‘mufyp.com’ );# MySQL ha devuelto un conjunto de valores vacío (es decir: cero columnas).
UPDATE wp_postmeta SET meta_value = REPLACE ( meta_value, ‘MUFYP’, ‘mufyp.com’ );# MySQL ha devuelto un conjunto de valores vacío (es decir: cero columnas).
Evidentemente el sitio no se ve y marca un error de conexión de base de datos. Estoy migrando de local a un hosting comercial
Fantástico post Ernesto !! Superdetallado, superbien explicado. Un gran trabajo. No conocía tu blog pero tomo nota para seguir tu publicaciones
Gracias Vítor, saludos 😉
Hola, muy buen tutorial, pero me he enredado en algunos pasos…
En vez de subir el archivo en .zip lo descomprimí en mi escritorio y subí las carpetas… aunque ya el sitio tenía un wordpress instalado… ahora lo estoy eliminando para empezar todo desde cero.
La parte de la base de datos no la comprendo muy bien… el nombre, el usuario y la contraseña de la base de datos no deben ser los mismos que en el hosting anterior?
Creo que ya me funcionó…
Hola Ernesto este error me aparece en el SQL.
Error
consulta SQL:
UPDATE wp_options SET option_Value = REPLACE ( option_value, ‘dominioa.com’ , ‘http://dominion.com’ )
MySQL ha dicho: Documentación
#1064 – Algo está equivocado en su sintax cerca ‘://dominioa.com’ , ‘http://dominion.com’’ en la linea 1
Hola Jaime, pon las comillas rectas que tienes en la tecla de interrogación a la derecha
ahora me aparece este error.
MySQL ha dicho: Documentación
#1146 – Tabla ‘villamar_xxx.wp_options’ no existe
Buenos días Ernesto.
Tengo una web, que me la han hackeado para meter publicidad y la he quitado y montado una nueva, con la ultima version de wordpress. He creado la base de datos nuevas y he importado las tablas. Lo que quiero, es pasar la copia de seguridad de la antigua pagina, pero no quiero pasar todo el contenido porque sinó me cambiaria la versión de wordpress y no se hasta que punto está infectada. Solo quiero subir el contenido de la web, a parte del wp-content habria que subir algo mas ?
Hola.
Primero que todo, tremendo tutorial, felicitaciones y muchas gracias.
Lo malo, es que me da un error jajaja… Hice todo paso a paso, dos veces, y en ambas situaciones me da un error 500 (Internal Server Error. The server encountered an internal error or misconfiguration and was unable to complete your request… bla bla bla). He revisado los datos de la base (usuario, contraseña, nombre, etc) y esta todo OK, y la verdad es que ya no se que pueda ser.
Saludos y muchas gracias.
Muy buen post, es la primera vez que tenía que migrar un sitio wordpress a otro hosting, seguí paso a paso y anduvo todo perfecto. Muy bien explicado!!
Gracias me funciono a la perfección.
Es válido este tutorial también para cuando quiero migrar de subdominio a dominio dentro del mismo hosting? Es decir: quiero pasar nuevaweb.ejemplo.com a ejemplo.com (que es la antigua web).
Gracias!
Hermano saludos desde Venezuela, he usado tu guía mil y una vez, es la forma mas clara y precisa de hacer una migración, excelente post.
Hola Ernesto, soy totalmente autodidacta, tu blog es desde hace tiempo mi guía de refrencias y ejercicios. Tengo una duda técnica, te cuento: Empecé a hacerle la web a un cliente y la alojé en un servidor gratis (en uno de los mini cursos que hice me recomendaron que utilizara esos) ahora entiendo que fue un error. Necesito migrarla al hosting del cliente. Hice el respaldo y posterior instalación de la base de datos de la web en el hosting del cliente y con filezilla ya subí todo el archivo de la web. Cuando modifico el wp-cong (con nombre de la bse de datos, usuario, clave, etc) entre pero me lleva a la página vieja. Qué me hace falta? te confieso que no se ni por donde buscar, le he dado poco a poco yo solo. Fuerte abrazo desde Bogotá
Hola tambien se puede hacer de la manera mas rustica, que es descargando el contenido de la web desde el ftp a tu pc, y luego subirlo al nuevo servidor de hosting?
Hola Ernesto, fui siguiendo los pasos, en el manual… pero ya después de completar todo, solo me aparece menú y logos del header …. traté de duplicar lo que tenia en una pagina y ponerla en otra pero tampoco funciona…
todos las imagenes en medios están cargadas y todo está ahi… solo no lo puedo visualizar.
¡Saludos! espero tu respuesta
Mi dominio es valechavez .com
Excelente tutorial, muchas gracias, he logrado migrar con éxito uno de los sitios que tengo a un nuevo servidor con dominio diferente. Un abrazo
Millones de gracias por este tutorial! Tenía que migrar un wordpress más o menos grande a otro hosting así que me decidí por el método manual. Me ha servido tu post mucho más que la información que me da mi proveedor de hosting 🙂 G R A C I A S! <3
Me alegro mucho, Patri, un saludo 😉
Buenas Ernesto,
Estoy realizando la migración con el duplicator, me surge la duda, ¿lo que subo al hosting es el archivo en zip, o descomprimido?
Muchisimas gracias de antemano
Hola Ernesto, excelente articulo seguí tus pasos al pie de la letra y pude migrar mi sitio web con éxito muchas gracias por tu aporte
Gracias a ti, Bryan, me alegro de que te haya servido 😉
Mi hermano, que desembalada! Muchas gracias. Que bueno que compartas este contenido de valor.
Gracias a ti por comentar, un saludo 😉
Muy buen blog ernesto, te queria preguntar porque mi sitio web no funciona tal y como funcionaba en mi anteior host, ya que recientemente lo migre de hostinger a godaddy, saludos!! Espero me puedas ayudar
Hola Eduardo,
sin verlo más a fondo no puedo darte una respuesta. No obstante, ten en cuenta que tanto Hostinger como GoDaddy son hostings de pésima calidad.
Saludos
Hola, he visto una promocion de Hostgator del 60% por 3 años.
Quiero saber como puedo migrar mi hosting desde Godaddy con un plan administrado por el cual no tengo habilitado el acceso al cPanel y mi idea es transferirlo todo hacia Hostgator a través de esta promoción, ya que el 11 de Noviembre vence mi plan con Godaddy y quiero determinar la consideración de optar por este hosting.
El dominio es lo unico que voy a mantener con ellos a excepción del hosting que quiero que me orienten a migrar porque mi web tiene bastante info y no quiero equivocarme por algo. No se si tienen un tutorial actualizado a dia de hoy de Hostgator porque me quiero comunicar con ellos, pero tienen un sistema estructurado sin factor humano y eso me da una sensacion de abandono si no te contestan directamente, ademas de que está todo en ingles y no tienen soporte en español.
Para concluir he visto que existe hostgator.mx y mi idea es saber si es lo mismo o difiere de Hostgator de EEUU con el tema de la calidad de sus servidores, entre otras caracteristicas, aunque no creo que tenga la promo del 60%.
Un saludo y espero respuesta!
Hola Rodolfo,
creo que estas cuestiones deberías tratarlas directamente desde Hostgator, son los que pueden informarte mejor.
No obstante, te recomiendo el hosting donde yo alojo esta web que estás leyendo por su calidad y su soporte. Además, ellos mismos te hacen la migración sin que te tengas que preocupar de nada: Raiola Networks.
Un saludo 😉
Ok Ernesto, otra consulta, sabes que plugin puede hacer una copia de seguridad completa una vez al día de todos tus archivos y base de datos que sea bueno? Un saludo y gracias por responder!
Hola Rodolfo,
echa un vistazo a este plugin gratuito: https://es.wordpress.org/plugins/backupwordpress/
¡Brutal post!
Claro, conciso, explicado, detallado… ¡GENIAL!
Gracias por este aporte…
Gracias Roosevelt,
un placer aportar a la comunidad, saludos 😉
Buenas tardes, gracias por el turorial… hice todo paso a paso, pero me aparce el sitio totalmente vacío, solamente con el wordpress instalado, pero nada más, nada en la biblioteca ni nada, estoy que infarto, pues un sitio de una cliente, ayuda por favor 🙁
Hola Nathalia,
por lo que cuentas, no has migrado, sino instalado WordPress. O tal vez has migrado a otra carpeta del hosting y en la principal tienes una instalación. Revísalo
Sensacional Articulo!! me ha sido de gran utilidad, muchas gracias
Muy buen trabajo. Buena guía. Funciona toda perfectamente. Enhorabuena
Gracias Jose Manuel, un saludo 🙂
Genial manera de hacer una migración! Todo ha ido fantástico, pero la web a la que he migrado estaba con el típico mensaje de «en construcción» y ahora no sé cómo eliminarlo y que sea la web migrada la que se vea. Gracias!
Muchas gracias por la ayuda. Funciona al 100%
hola excelente post, realice todos los pasos perot engo un problena, cuando cree la base de datos ,usuario,clave coloque las mismas que tenia en mi otro hosting, wp502 etc, ahora al culminar los pasis del tutorial al entrar a url nuevdominio. com me envia al viejodominio. com , porque sucede esto ? como puedo solucionarlo ?
Gracias, muy buen post.
Muchas gracias por el tutorial muy bueno.
Al terminar de subir la web al nuevo hosting no me mantiene ni el tema y los distintos enlaces no me funciona alguna sujerencia?
Muchas gracias por su tiempo
Muchas gracias por la información.
Migre vivatiendas .com a openshop24x7 .com
Gracias..
A ti Javier, saludos!
Hola ernesto, tengo una pregunta, puedo hacer todo esto solo desde filezilla? resulta que mi pagina esta albergada en un hosting compartido y el dueño no me deja acceder a este, ahora que compré mi hosting, quiero migrar mi pagina como debe ser y solo me dio una contraseña para entrar por filezilla, después de hacer todo y montar la pagina en mi nuevo hosting puedo a través del filezilla borrar la pagina del hosting antiguo, disculpa si no me explico bien, y por repetir tanto «hosting»
espero entiendas y me puedas ayudar, de antemano muchas gracias
Hola Emilio,
por Filezilla puedes subir los archivos, pero necesitas acceso al hosting para importar también la base de datos. Un saludo 😉
brutal exelente saludos de un venezolano en lima peru jejeje
Muchas gracias. Me ha sido muy útil.
Gracias, ya lo había hecho antes, pero son tantos detalles…. Lo realizé manual, porque mi Duplicator no era compatible con la base de datos … tuve que improvisar algunas cosas, por la propia configuración de mi sitio, pero excelente!! Como magia, ver el wordpress en otro servidor!! <3 <3 Infinita gratitud ….
Genial Isabel, me alegro de que lo hayas logrado 🙂
Mil gracias por compartir tu conocimiento, siempre terminaba pagando por hacer una migracion de mi sitio de pruebas al servidor del cliente, segui tus pasos – con mucho miedo jajajajaja – pero fui paso a paso y lo logre hacer todo como en 20 minutos, de nuevo mil gracias!
Hola Ernesto,
Hemos contratado un dominio con WordPress premium, pero queremos cancelar el plan ya que al no permitir agregar plugins, nos parece insuficiente. Queremos gestionarlo con un servidor como indicas. ¿Cómo debemos hacer para conservar el dominio? Muchísimas gracias
Hola Fuen,
puedes transferir tu dominio mediante un AUTH CODE que debes solicitar en tu panel de gestión de WordPress.
Saludos 😉
Muchas gracias por tu rápida respuesta y por compartir tanta información útil 😉
A ver si logramos cancelar el plan 😀
Muchas gracias por el articulo! Me fué super útil!
Genial guía como ya lo han mencionado otros, sin embargo no queria dejar de mencionarlo tambien. Gracias.
Hola Ernesto, te hago una consulta, con el plugin Duplicator también te copia los pluguines que tengas instalados?
Hola Leo, efectivamente, Duplicator hace una copia completa de la web, incluyendo plugins y sus configuraciones en base de datos
Hola Ernesto traté de realizar el procedimiento y me funcionó todo hasta la carga de la base de datos que me arrojaba varios errores, lo primero, estoy cambiando de servidor únicamente, es decir migro todo el contenido tal cual estaba en el antiguo, pero algunas urls no funcionan, otras si, ejemplo: índex tienda funcionan, empresa, contacto y blog No, aparece error 404, igual unas imágenes cargan otras no. (o todas funcionan o ninguna) me tiene loco
hola ernesto, genial el manual, solo he tenido un problema con las sentencias sql a la hora de cambiar las url en la base de datos. Era la primera web que hacia la migración en manual y tu post me ha servido bastante. Mil gracias
Hola Ernesto excelente tutorial, he emigrado manualmente, solo que ahora no consigo hacer login en la administración, todo lo demás esta bien ¿que hice mal?
A pesar de tener algunos conocimientos medios sobre PHP sin esta guía no hubiese podido migrar una web de un cliente. Gracias por compartir conocimiento
BUENAS TARDES ERNESTO ESPERO TE ENCUENTRES BIEN, OJALA ME PUEDAS AYUDAR.
TENGO UN DOMINIO EJEPLO QUE ES WWW. UNO .ORG ESTA CON TELMEX Y TENGO OTRO DOMINIO QUE ES WWW. DOS .ORG ESTA EN WORDPRESS TODA MI INFORMACION ESTA EN WWW. DOS .ORG LA QUIERO PASAR A TELMEX PERO QUIERO TENER EL DOMINIO DE WWW. UNO .ORG PERO CON TODA LA INFORMACION QUE TIENE EL DEL DOMINIO DOS SE PUEDE HACER ESO
Buenas! Me ha ido de perlas este post! No conocía Duplicator y me ha sido de mucha utilidad.
Aunque no logro hacer bien una cosa (o quizá esté pasando algo por alto).
Pongo todo en el hosting nuevo, cambio el dominio también (tenía dos hostings contratados con la misma empresa y simplemente he movido todo a uno solo y el dominio lo he transferido a este otro contrato).
Todo bien, incluso en el WordPress pongo la dirección nueva y le digo al dominio que apunte a la carpeta en mi posting donde está el WordPress….
Y en vez de eso, me redirecciona a mi dominio principal (pongamos que mi dominio principal es «pepito.com» y la carpeta donde está el WordPress instalado se llama «Fulanito» ya que la web es «fulanito.com»). Pues lo tengo todo apuntando a «Fulanito.com» y pero cuando escribo la web en la barra de direcciones me lleva a «pepito.com/fulanito. No se si me explico, pero si alguien puede ayudarme se lo agradecería mil!
Hola, mi problema es el siguiente. Tengo un página en html y quiero cambiarla por una hecha en wordpress, para esto descargue wordpress con softaculous dentro del cpanel y todo bien, hice mi nueva página en wordpress y todo. Lo que no sé ahora es como hacer para que se vea esta nueva página y no la antigua.
Hola Ernesto, muchas gracias por el Post es muy claro y lo he utilizado varias veces para migrar webs, pero tengo un problema con una y no sé dónde puede estar el fallo. A ver si podrías ayudarme.
Migré una web de un hosting a otro, sin cambiar el dominio (el dominio también lo migre). El caso es que en un principio no podía subir la imágenes porque no había modificado las urls de destino. Una vez que lo modifiqué funcionó. Pero sigo teniendo un problema con los plugins que no los puedo actualizar, dice que la carpeta de destino no existe. Llevo intentando encontrar la solución, pero no lo logro… Empiezo a estar preocupada…
Mil gracias de antemano.
Pues yo lo hice de forma manual y terminado el proceso, al ir al navegador y escribir la web me dice «error al establecer una conexión con la base de datos»
ya he usado el plugin duplicator para migrar sitios y ha sido un exito.
Nada más que ahora tengo un problema intenté usarlo y da el siguiente error: Host Build Interrupt
This server cannot complete the build due to setup constraints.
To help get you past this hosts limitation consider these three options:
Yo tengo un sitio A pero lo pasé a otro server para hacerle modificaciones, ahora quiero volver y sustituir el sitio antiguo con la nueva version
Hola Ernesto, estoy buscando informacion sobre la manera de vender una pagina web hecha desde mi computador y entregarsela a mi cliente para que el pueda editarla de ahora en adelante, puedo hacer eso con la informacion de este post?
Muchas Gracias!!
Gracias, y veo esta muy buena comparación de 2018 proveedores de alojamiento web de WordPress para sitios con sede en España
Disculpa pero en el apartado de Transferencia de Dominios me perdí un poco, tu haces referencia a que el Dominio lo tengamos también contratado con nuestro proveedor de Hosting?
Si yo lo tengo con GoDaddy un apuntado de DNS es todo lo que se necesita, no es así?
Gracias por el aporte y espero que puedas ayudarme con mi consulta que me ah tocado aprender todo esto en un día que mi proveedor de Hosting anuncio el cierre del servicio que yo usaba.
Saludos.
Hola Javier, efectivamente, puedes tener el dominio en un hosting diferente al que aloja tu web y apuntar sus Nameservers 😉
Me funcionó a la perfección! Muchas gracias por tu ayuda Ernesto!!!
Gracias a ti por comentar, Gabby, me alegro de haberte servido de ayuda 😉
Hola de nuevo, seguí todos los pasos que indicas para la migración manual. Eh comprobado que todos los archivos estén completos y no tengo duda que la base de datos y el administrador de archivos están idénticos en el nuevo y antiguo hosting. Sin embargo, tengo dos problemas, el primero es que no puedo acceder al wp admin y el segundo es que mi sitio se ve mal, todos los enlaces funcionan. Las entradas, paginas, texto, fotos, vídeos cargan sin problemas pero el sitio se ve desordenado como si el tema que uso no estuviera activo. Tu o algún lector podría decirme por donde debería estar el problema o que puedo hacer para encontrarlo.
De antemano muchas gracias.
Hola, lo hice todo manual y funcionó muy bien,
pero cuando entro en la nuevo dominio, me redirige al antiguo!
incluso si entro al wordpress me conduce al antiguo wordpress,
Mi idea es bloquear los robots de la nueva y empezar a editarla desde un nuevo dominio,
me podrían ayudar por favor?
Muchas gracias por el articulo
Hola, buenos días.
Disculpa las molestias pero necesitaba hacerte una consulta:
Quiero pasar mi sitio de WordPress de un «Host A» a un «Host B», no me importa perder los datos ya que quiero iniciar de cero, ¿que me recomiendas hacer? ¿Cómo hago que WordPress siga actuando a la normalidad pero en el «Host B»? ¿Es posible?
Muchas gracias y disculpa las molestias, saludos.
Saludos
Te pido por favor una ayuda en lo siguiente:
Seguí los pasos de migración manual y todo bien (por lo que creo), realicé la exportación de datos, de bd (cambiando el localhost por el dominio) pero cada que entro al dominio me redirecciona al localhost. ¿Dónde podría corregir ello?
Muchas gracias.
Hola, yo segui los pasos y me dio error, luego me decia que subiera manualmente los archivos y volviera a correr el installer.php y me volvió a dar otro error y luego ya lapágina me aparece en blanco, que puedo hacer?
Hola Irantzu, revisa bien todo el proceso, vuelve a realizarlo, habla con el hosting, etc…
Hola felicidades por tu post, ayuda mucho.
Necesitaría aumentar en tamaño máximo de importación de base de datos en el phpMyadmin de 30 Mb (que tengo actual) a 50 Mb para importar una base de datos de más de 40 Mb, como hago para aumentar el tamaño máximo?
Estoy usando el phpMyadmin online https://phpmyadmin.mi-alojamiento.com
Gracias de antemano.
Muchas Gracias Ernesto!!. Hice el proceso con el plugin duplicator. Todo resultó muy limpio y sencillo.
Hola, excelente post. Es el mas completo con el que me he encontrado.
Tengo un problema, realice el proceso de cambio de dominio en PHPMyAdmin pero al ingresar al nuevo dominio me sigue redireccionando al dominio viejo. Alguien que me pueda ayudar?
Hola Jhon,
revisa tu htaccess (o crea uno nuevo). También, limpia las cookies e historial de tu navegador (o mira la web en modo incógnito). Saludos 😉
Hola Ernesto, gracias por toda la información. Realice todos los pasos y no tuve mayores inconveniente. Me surgen dos dudas.
Las visitas que tenia acumuladas en los post anteriores se pierden? – Tenia post con mas de 5000 visitas y después de la migración están en cero.
¿Debo eliminar la pagina del hosting antiguo?
Agradezco tu ayuda!
Genio, me funciono a la perfección el modo manual. De verdad muchas gracias!!!
Genial Giovani, me alegro de que te haya servido 😉
Hola Ernesto,
Ayer contraté hosting y dominio con Raiola, ya que venía de un hosting gratuito (hostinger) para pruebas y ahora por fin me voy a poner serio jejeje, pues bien, tenía que migrar mi web de WordPress http://www.mispracticasweb. hol. es/leonmoulet a http://www.leonmoulet. com así que me tope con esta magnífica guía y seguí tus pasos. Cual es mi sorpresa que ya tengo todo el contenido de mi wordpress en el Administrador de archivos de mi cPanel, con sus bases de datos pero no consigo acceder desde http://www.leonmoulet. com. Parece ser que tengo que redireccionar la url antigua a la nueva y la verdad es que no sé cómo empezar y me da miedo liarla.
Espero que me puedas ayudar Ernesto…
Muchas gracias de antemano.
Hola León,
¿has introducido las SQL? Si es así, crea un nuevo htaccess en Ajustes > Enlaces Permanentes, y ahí le das simplemente a Actualizar de nuevo. Si sigue sin funcionar, limpia caché e historial del navegador, y mira en modo incógnito 😉
Hola Ernesto.
Tengo un pequeño problema tanto con duplicator como en la forma manual, y es que despues de haber realizado todo al pie de la letra y que hasta en duplicator me aparece la pantalla de instalación exitosa, me sale un error 500.
¿Haz tenido algún problema similar?
Muchas gracias por tu atención.
Saludos!
Muchas gracias por tu aporte, me ha sido muy util este post, lo he tenido que consultar en diferentes ocaciones arededor de 1 año. Muchas gracias.
Hola saludos, realizé los pasos exactamente y al intentar ingresar a la web me sale la instalación de nuevo de worprees, qué estoy haciendo mal..
Muy útil la página, gracias me has ayudado mucho en el proceso.
Un dato para el que pueda interesarle y no consiga hacerlo funcionar, a veces las bases de datos antiguas no mantienen la estructura original de wordpress, el «wp_post» o lo que sea, hay que cambiar el nombre por el de la base de datos original, por ejemplo mi base de datos tenía este nombre: «eaip_posts», por lo que, a la hora de realizar los cambios, debemos tener esto en cuenta, quedaría así:
UPDATE eaip_posts SET post_content = REPLACE ( post_content, ‘antiguaweb.com’, ‘nuevaweb.com’ );
Buen día, Ernesto
Me parece que este es justo el artículo que necesito para migrar un sitio que construí en un hosting A con un dominio A a otro hosting B con dominio B. Sin embargo en mi caso ambos hosting y dominios tienen información, pero la información de A debe sustituir a la de B. ¿Sabrás como resolverlo en este caso?
Hola Rafael, en ese caso es muy fácil. Simplemente, borra la información en B, y exporta desde A. (Herramientas Exportar en el sitio A > Herramientas Importar en el sitio B)
Hola. Lo primero, enhorabuena, muy completo y paso a paso. Una duda: tengo que migrar wp de hosting 1 a hosting2. En la guía indicas que apuntemos al dominio para ejecutar el installer.php, pero lo que quiero es dejarlo todo instalado antes de cambiar las DNS o trasladar dominio, por lo que no puedo, o no sé, ejecutar la orden. Hay algun modo? Gracias y un saludo.
Ernesto es necesario instalar el wordpress en el nuevo servidor antes de hacer la migracion ?
Muchisimas gracias por la explicación pero tengo un problema, me dice error con la bbdd de datos, que puede ser? los parametros en el wp-config-php estan cambiados
Por cierto, lo he realizado de forma manual, ya que el plugin duplicator me decia que el archivo que iba a crear era muy grande
Hola, saludos desde Colombia. Gracias por compartir tu conocimiento y hacer un procedimiento tan complejo y doloroso algo sencillo y simple de entender. Grande
Buen día una consulta quiero transferir mi sitio web a un dominio que ya tengo como puedo hacer esa transferencia , muchas gracias.
excelente aportación, segui los pasos para hacerlo de forma manual, ya que con el Plugin «all in one wp» me quedaba en 100% en la exportación y de ahí no pasaba, busque y encontre tu post, el cual como mencioné, seguí paso a paso y fue la solución a mi problema, gracias por compartir tu conocimiento
Buenas me sirvió mucho esta guía pero tengo un problema que estoy pasando al mismo dominio la migración manual y todo funciona de manera correcta pero cuando quiero acceder al wp-admins o alguna otra sección de la página me sale el error 404 ya cambié los DNS de un hosting a otro y ya anexe el dominio al hosting nuevo, como solventó está situación con las URL?
guau!!!! Gracias a tu artículo he transferido de manera manual mi hosting …. muchas gracias!
Muchas Gracias por el aporte me, ayudado mucho y ya en varias ocaciones en venido a consultar este post, gracias de nuevo
Gracias a ti por tus palabras, Andrés, me alegro de que te haya servido de ayuda 🙂
Muchas gracias ! Un post excelente, claro , conciso y tremendamente útil.
Excelente post. Sabía algunas cosas y decidí hacerlo manualmente. Aprendí en la lectura y en la práctica.
Gracias Ernesto por compartir lo que sabes.
Me pareció realmente fabulosa toda la explicación. La seguí con duplicator y manual, pero creo que el problema que tengo es que todavía el dominio no está propagado y por eso no corre el installer.php Estoy en lo correcto? Muchas gracias
Exelente!!! Lo intenté muchísimas veces porque soy novata, pero al fin lo pude conseguir. Muchas gracias!!
Hola tengo un problema con la migración, resulta que cuando traslade el sitio al nuevo hosting, este me pide nuevamente la instalación de wordpress, el antiguo webmaster me dice que el sitio estaba un servidor windows
Manualmente no me funcionó siguiendo los pasos pero usé el duplicator y funcionó, gracias por el post men!
Ernesto de verdad muchas gracias por compartir esta información. Ha sido muy útil para mi, está excelente, muy bien explicada y detallada. Me sirvió mucho para hacer mi migración con Duplicator. Mi caso era que queria migrar mi sitio web en mi mismo dominio pero al directorio principal public_html. Yo trabajo con Raiola. Solo queria preguntarte porque aun no puedo entrar en el escritorio de wordpress para seguir construyendo y editando mi sitio web en el nuevo directorio (es decir en la raiz public_html). Ya revisé el archivo wp_config.php y veo que apunta correctamente a la base de datos, también revisé en phpMyAdmin y si tengo la base de datos wp_user y la wp_usermeta y en nickname dice Admin..No se que mas revisar ya que cuando escribo en el navegador mi sitio web adicionando «wp-admin» no me lleva al escritorio de wordpress. Agradecida por tu ayuda. Un saludo desde Venezuela!
hola ernesto, estoy intentando migrar mi pagina lagypsy.es a pilarandujar.net. las dos estan en el mismo hosting y en wordpress pero la de la gypsy no la he podido actualizar porque cuando la actualizo, se me descuadra la parte de eventos de la pagina de inicio y los iconos (Instagram, twitter…) de la pagina de inicio tambien. cuando actualizo los pluggins y los temas todo esta bien pero cuando le doy a actualizar wordpress, se me desmonta…
Hola Andrés, cómo lo solucionaste? Yo también estoy por trasladar desde un servidor windows a un linux…
Gracias!
Hola, Pedazo tutorial. En breve tengo que trasladar mi wp a otro servidor. Sin duda lo haré siguiendo los pasos del tutorial. Una gran ayuda.
¡Gracias Jordi!
Excelente publicación, Muchas gracias!
Hola Ernesto… He tenido unos problemas al hacer una migracion de un sitio a otro específicamente con el thena Divi. La migración sale perfecto a excepción del thema, en el dashboard de WordPress apariencia>temas se ve como activo pero no se muestra en el sitio. Y veo que los otros temas que vienen por defecto si se muestran bien. Y es raro por que he usado el mismo tema en diferentes dominios y todo ha salido muy hasta ahora. Alguna idea que puede causar este problema. Gracias. Por cierto excelente post. Saludos.
Gracias por tu aporte Frank. Intento realizar la migracion con Duplicator. Pero no puedo ni siquiera cargar el Installer que me da error 500. En el log dice que el problema es el archivo wordfence-waf.php. Previo a la exportacion, active »Delete Wordfence tables and data on deactivation» y luego desactive y elimine Wordfence. Se te ocurre que puedo intentar? Gracias!
Hola Ernesto, agradezco mucho tu post y cualquier ayuda. Estoy por realizar la migración de varios sitios, con todo y sus mismos dominios de un plan de hosting (con un panel de control viejo y casi obsoleto, que ya no me permite crear sitios nuevos, por las versiones de WordPress y de PHP) a otro plan similar (con cPanel), con el mismo proveedor de hosting y dentro del mismo usuario. Las dudas que tengo, son ¿qué se debe hacer primero: migrar los dominios o los sitios web? O sea, ¿una vez que creas los archivos del Duplicator, apuntas los DNS’s de los dominios al nuevo hosting y ya ahí instalas el WordPress y el tema y restauras todo en el nuevo? No me queda claro qué pasa cuando cambias DNS al nuevo hosting, ya que el anterior quedaría deshabilitado, y el nuevo tarda en replicar ¿cierto?
Hola JP, cuando cambias DNS el traspaso suele ser casi inmediato, una vez deja de estar disponible en el sitio antiguo comienza a funcionar en el nuevo sitio. Saludos 😉
Perfecto tutorial, va al detalle, me ha valido para mover una web.
Muchas gracias por el tutorial! Ha sido de lo más útil! Migré con el Duplicator más de 20 sitios, sin ningún problema! Sólo uno de ellos no permitía construir el archivo ya que pesaba más de 500 Mb. Entonces le activé el filtro a la carpeta /uploads (donde están todas las imágenes y videos) y ya se pudo. Y después de crear el sitio en el nuevo hosting, sólo lo agregué la dicha carpeta por FTP y, vuala! todo funcionó perfecto. De verdad muchas gracias. Temía mucho al proceso de migración, y ahora me siento todo un experto. (Por cierto que hice el intento del método manual, pero no me funcionó, ya que el sitio iba a una carpeta dentro del /public_html, y en las instrucciones se aclara que es sólo para sitios dentro de la carpeta raíz). Mucha suerte!
Hola Ernesto, muchas gracias por la información, tengo una duda, el hosting y el dominio que contraté están en EYDOS, y mi página en WordPress, una vez que se lleva a cabo la migración, yo sigo teniendo el control de mi página en WordPress? Es lo mismo redireccionar que migrar?
Gracias Saludos
María
Hola Ernesto. Saludos desde Caracas Venezuela. Tu tutorial es EXCELENTE, bien explicado y detallado. Estoy siguiendo todos los pasos al pelo. Debo migrar una web grande, desde un servidor de Godaddy a otro servidor de Godaddy y tengo que cambiar el URL. Todo va bien, pero aún no ha terminado de subir la carpeta wp-content al nuevo servidor porque pesa 4 GB. He hecho todos los demás pasos, y los he verificado. ¿Es normal entonces que cuando trato de acceder a la web, usando el dominio nuevo, (ya importé las tablas de la vieja base de datos a la nueva y ya enlacé la base de datos nueva y el usuario y contraseña, en el wp-config.php nuevo), la respuesta que obtengo es «Error establishing a database connection»? Mi duda es si al faltar el contenido de la carpeta Wp-Content sea normal que el error sea este? La verdad quisiera tu apoyo, si todavía estás dispuesto a darlo. Mil gracias anticipadas. María Silvia
Disculpa Ernesto, escribí mal mi correo en el comentario anterior. Mi correo correcto es mscemborain@gmail.com
Hola, podras ayudarme?
explico la situación, tengo un sitio donde iba a pasar o migrar el sitio hacia otro sitio, la intención era pasar los posts y convertirlo ya ahí en properties ya que uso la plantilla MyHome, al migrar el sitio, no se pasan las imágenes, solo se muestran dentro del post solo que siguen estando en el sitio origen, no se como explicarlo, pero las imagenes son un espejo del sitio origen.
Para migrar el sitio utilice la herramienta exportar de wordpress pero nunca ha pasado las imágenes.
El soporte de mi sitio dice que debo actualizar la base de datos para que se muestren, pero primero me dijeron que debía modificar la columna GUID de la tabla WP-POST que porque las imágenes ya estaban ahí, pero seguían apuntando al sitio origen.
Pedí que pasaran la carpeta UPLOADS y no lo hicieron, pasaron toda la carpeta WP-CONTENTS.
Mi problema es que las imágenes están el servidor, dentro del sitio destino, pero por medio del botón AÑADIR OBJETO no es posible localizar las imagenes ni por nombre de archivo, ya intente cortar las imágenes y pegarlas en otra carpeta dentro del sitio, pero tampoco resulta.
Porque quiero una solución? son muchos posts a actualizar, muchas imágenes, y ahora no solo debo bajar las imágenes anteriores, sino que ahora ademas de bajarlas, debo eliminar las que subieron.
Ojala puedas darme una orientación de que hacer. Muchas gracias
Hola Ernesto
Tengo una consulta
Estoy intentando hacer una migracion de un sitio wordpress que esta en un dominio dominioviejo.cl/homedelsitio a dominionuevo.cl. Estoy haciendo el update con la query en la base de datos de phpmyadmin. Mi pregunta es: ¿En la query debo colocar donde esta alojado el home del antiguo dominio (dominioviejo.cl/homedelsitio) o solo debo colocar el dominio base (dominioviejo.cl)?
Quedo atento a tus comentarios
Saludos
¡Excelente tutorial! Felicidades en serio, muy bien descrito paso a paso. Super útil para migrar mis sitios web. ¡Muchas gracias!
Hola Ernesto gracias por el tutorial tan detallado, hice todos los pasos al pie de la letra sin inconvenientes y cuando voy al dominio me descarga un archivo (setup-config.php), no se que hice mal.
Hola Julián, configura correctamente el archivo php-config.php para que conecte con la base de datos 😉
Hola Ernesto, es posible hospedar una pagina hecha en wordpress en CLOUDNS ??
Hola Ernesto,muy buenos tus articulos y el orden con que los explicas. Tengo un problema , un programador freelance me creo una pagina web hace un par de meses, se la pague totalmente, y hoy tengo varios problemas importantes que arreglar y cosas para cambiar y el programador esta desaparecido y no me contesta.
Tengo el problema que con mi clave de bajo nivel que el programador anterior me creo a mi, no puedo entrar a la base de datos, pues el programador anterior se creo una clave de administrador para si mismo, que desconozco y que al no tenerla, me imposibilita acceder a la base de datos. No se como solucionar esto para poder acceder a la base de datos y modificar el sitio web, tambien estoy pensando en cambiar el sitio a otro proveedor de hosting, gracias por la ayuda! Segismundo
Hola Ernesto, Muchas gracias por este post tan claro y útil. Te quería preguntar una cosa. Necesito hacer una copia de mi sitio en wordpres para pasárselo a un tercero que partirá de ella, pero no quiero pasarle los datos de los usuarios que se han registrado en la web actual. Quiero pasarle los archivos completos, pero libres de usuarios. ¿Cómo podría borrar estos usuarios? Mil gracias desde ya
Hola Joana, podrías borrar los datos de usuarios en la base de datos MySQL. Saludos 😉
Excelente tutorial en lo que corresponde al traslado manual del sitio de WordPress, en mi caso ha funcionado al 100%.
Debí de revisar algunas otras tablas de la base de datos en busca del dominio antiguo para pasarlo al dominio nuevo, pero nada que no se pudiera intuir gracias a las indicaciones dadas en el último paso del traslado.
En mi caso debí de lidiar con el prefijo que el hosting le asigna a las tablas, ya que en la base de datos me quedaron dos prefijos, pero se eliminan las tablas con el prefijo no deseado y todo queda funcionando apropiadamente.
Muchas gracias Ernesto por tomarte el tiempo de hacer este tipo de tutoriales que nos vienen bien a la hora de tener que hacer estos cambios.
Este tutorial es una auténtica maravilla. Muchas gracias. El tiempo que te tomaste para armarlo ha sido de muchos frutos.
A mi me pasó que al migrar manualmente corri los comandos de sustitución de url pero puse en el primer dominio sin www y esto me ocasionó problemas. Lo corregí en wordpress en ajustes > generales y cambié la url.
Muchísimas gracias. Te la rifaste. Eres grande.
Hola buenas madrugadas, antes que todo excelente aporte, muchas gracias por el post. Te quería preguntar sobre un problema que presento y es que no me queda muy claro que hacer. tengo el hosting viejo y nuevo con el cambio de dominio. Cuando intento hacer la migración con duplicator en el nuevo hosting con Cpanel, al momento de escribirtuDominio. com/installer.php , me aparece mi pagina aun en el viejo hosting. En el viejo hosting no cuento con cpanel ni tampoco me enviaron mi cuenta FTP. Qué debo hacer?? apuntar mi DNS al nuevo y realizar tuDominio. com/installer.php???. Gracias por el apoyo, Saludos
Hola Ernesto lo primero gracias por este manual. Yo lo he hecho de manera manual y la migración se ha realizado con éxisto. Solo tengo un problema que al intentar acceder al panel de admin no me reconoce la contraseña. Q puedo hacer? gracias y saludos
Hola Javier, puedes cambiar la contraseña directamente en base de datos, encriptándola previamente
no hay manera de recuperar algo del wordpress si no tengo la bb.dd’s. Sólo tengo los ficheros.
Gracias
Hola Ricardo, necesitas la base de datos de WordPress para migrar la página, ahí es donde está toda la información de la web. Saludos
Es necesario que la web ya no esté activa en el anterior hosting? He cambiado mi dominio de hosting, la web sigue funcionando, pero quiero pasar todo ya al nuevo hosting. Lo he hecho con el plugin, pero el dominio sigue apuntando al hosting anterior.
Muchas gracias!!! nunca habia hecho un trabajo asi, y me resulto, te pasaste!
Hola, gran artículo, me ha surgido una duda, ¿Cómo podría pasar una cuenta que está en un hosting determinado al mismo hosting?, es decir, si aprovecho una oferta de black friday y compro un hosting a buen precio, ¿podría pasar mi antigua cuenta de ese mismo hosting a esta nueva?, gracias.
Muy buen post Ernesto! Llevo migrando webs muchísimo tiempo, no soy informatica ni programadora, y he aprendido a base de tutoriales como el tuyo, y te doy mil gracias porque al fin he encontrado a alguién (tú) que explica de forma sencilla y facil como hacer la sustitucion de urls desde la base de datos en sql. Cuando me he visto forzada hasta ahora lo habia hecho abriendolo con el sublime y sustityendo a pelo, pero eso es menos limpio que desde la base de datos. Miiiil gracias!
Muy buen artículo! Gracias. Justo en el momento estoy planeando cambiar mi hosting a webempresa. Ellos dicen que se encargan de todo y que solo debo definir algunas cosas previo a realizar la migración como por ejemplo definir si trasladar solo el CMS o la cuenta de CPanel completa? Cuál opción me recomiendas? Consideras necesario realizar también un traslado de dominio? Aunque ellos se encarguen de todo debo tomar algunas medidas de previsión y seguridad o no es necesario? Agradezco si me puedes dar una orientación…
Hola Marcela, te recomiendo migrar alojamiento y dominio para tenerlo todo controlado en el mismo servicio de hosting. Con Webempresa puedes estar tranquila porque son muy profesionales 😉
Hola Mjose, pudiste solucionar el problema?. Estoy actualmente en las mismas y no sé qué hacer.
Saludos
Hola Ernesto, ya seguí todos los pasos pero me sale aviso: Error al establecer una conexión con la base de datos
Te agradecería si me puedes ayudar a solucionar. Me puedes contactar por chat hangouts dianachavezdg@gmail.com
Gracias!
ERES LO MÁXIMO. MUCHÍSIMAS GRACIAS. ME HUBIERA AHORRADO TANTAS HORAS HABER ENCONTRADO ANTES TU PÁGINA.
una consulta… en el nuevo hosting debo instalar primero wordpress para poder migrar toda la configuración del servidor viejo al nuevo?
Gracias!!!
Hola Ernesto, me ha encantado el tutorial. Una pregunta yo cree mi blog con webempresa y ahora me planteo volver a la versión gratuita de wordpress, es posible hacer esa migración? ¿podría conservar el dominio? Un saludo
excelente, muchas gracias de corazón por esta gran aporte que me ha salvado la vida!!!
Muchas gracias por este post, la verdad que siempre se te olvida algo a la hora de los transpasos, en mi caso, haciendo el manual ha salido todo perfecto, gracias de nuevo
👍👍👍
Hola Ernesto,
Un email donde poder contactarte.
Un cordial saludo